Aug 19, 2012 Just yesterday, I installed Adobe’s ICC Profiles on my Ubuntu computer. If you look in the folder usr/share/color/icc, you will see the preinstalled color profiles that come with Ubuntu. These profiles control how color is displayed on your monitor, from the printer, etc. So, why would anyone need to install Adobe’s color profiles on their. To install ICC profiles from AUR, you need to get eci-icc AUR and/or adobe-icc AUR packages and install them with makepkg. Install manually. Before you download and install profiles manually, you need to know that the standard location for ICC profiles is /usr/share/color/icc. You have to create this directory and copy any profiles there.
Package Details: adobe-icc CS4-3
Package Actions
- View PKGBUILD / View Changes
| Git Clone URL: | https://aur.archlinux.org/adobe-icc.git (read-only, click to copy) |
|---|---|
| Package Base: | adobe-icc |
| Description: | Adobe ICC profiles |
| Upstream URL: | https://www.adobe.com/support/downloads/iccprofiles/iccprofiles_mac.html |
| Licenses: | custom |
| Submitter: | None |
| Maintainer: | freswa |
| Last Packager: | freswa |
| Votes: | 52 |
| Popularity: | 0.31 |
| First Submitted: | 2009-12-20 01:31 |
| Last Updated: | 2020-05-16 19:05 |
Dependencies (1)
- unzip(unzip-natspec, unzip-iconv)(make)

Required by (2)
- gimp-plugin-registry(optional)
- gimp-plugin-separate+(optional)
freswa commented on 2017-12-11 12:42
t-ask commented on 2017-12-11 12:28
Download link broken:> ERROR: Failure while downloading http://download.adobe.com/pub/adobe/iccprofiles/win/AdobeICCProfilesCS4Win_end-user.zip
vesath commented on 2013-01-06 01:11
jseb: Does it actually matter whether all profiles are under one directory or split under RGB and CMYK? Besides, please adhere to coding standards when editing PKGBUILDS: use tabs for indentation, use `install -d` in place of `mkdir -p`, etc.
jseb commented on 2013-01-05 17:41
A PKGBUILD proposition for a clean-up file structure:
pkgname=adobe-icc
pkgver=CS4
pkgrel=3
pkgdesc='Adobe ICC profiles'
arch=('any')
url='http://www.adobe.com/support/downloads/iccprofiles/iccprofiles_mac.html'
license=('custom')
makedepends=('unzip')
source=('http://download.adobe.com/pub/adobe/iccprofiles/mac/AdobeICCProfilesCS4Mac_end-user.zip'
'LICENSE')
sha1sums=('395c0ebe306066660f510df43d830bd7ff64f223'
'0745e9f0aacbd46c664fe59c5e4ffacc76cd84d9')
package() {
mkdir -p '${pkgdir}'/usr/share/color/icc/adobe/CMYK
mkdir -p '${pkgdir}'/usr/share/color/icc/adobe/RGB
cd '${srcdir}'
install -d '${pkgdir}'/usr/share/{color/icc/adobe,doc/adobe-icc,licenses/adobe-icc}
install -m644 */CMYK/*.icc '${pkgdir}'/usr/share/color/icc/adobe/CMYK
install -m644 */RGB/*.icc '${pkgdir}'/usr/share/color/icc/adobe/RGB
install -m644 */*.pdf '${pkgdir}'/usr/share/doc/adobe-icc
install -m644 LICENSE '${pkgdir}'/usr/share/licenses/adobe-icc
}
jseb commented on 2013-01-05 17:40
A PKGBUILD proposition for a clean-up file structure:
pkgname=adobe-icc
pkgver=CS4
pkgrel=3
pkgdesc='Adobe ICC profiles'
arch=('any')
url='http://www.adobe.com/support/downloads/iccprofiles/iccprofiles_mac.html'
license=('custom')
makedepends=('unzip')
source=('http://download.adobe.com/pub/adobe/iccprofiles/mac/AdobeICCProfilesCS4Mac_end-user.zip'
'LICENSE')
sha1sums=('395c0ebe306066660f510df43d830bd7ff64f223'
'0745e9f0aacbd46c664fe59c5e4ffacc76cd84d9')
package() {
mkdir -p '${pkgdir}'/usr/share/color/icc/adobe/CMYK
mkdir -p '${pkgdir}'/usr/share/color/icc/adobe/RGB
cd '${srcdir}'
install -d '${pkgdir}'/usr/share/{color/icc/adobe,doc/adobe-icc,licenses/adobe-icc}
install -m644 */CMYK/*.icc '${pkgdir}'/usr/share/color/icc/adobe/CMYK
install -m644 */RGB/*.icc '${pkgdir}'/usr/share/color/icc/adobe/RGB
install -m644 */*.pdf '${pkgdir}'/usr/share/doc/adobe-icc
install -m644 LICENSE '${pkgdir}'/usr/share/licenses/adobe-icc
}
vesath commented on 2011-05-13 14:58
You do not need to display the license info on install; the convention is to put the license file in: /usr/share/licenses/adobe-icc/LICENSE
Also, you should use arch=('any') and remove the '|| return 1' (they are not needed anymore).
Finally, there are a few ${pkgdir} that are unquoted.
Anonymous comment on 2010-04-27 20:44
Updated to correctly licensed version, and made sure the license info was displayed on install.
This article or section needs language, wiki syntax or style improvements. See Help:Style for reference.
This article will show how to enable rudimentary CMYK support in Gimp using the Separate and Separate+ plug-ins, and explain how to use color proof filter to soft-proof your images. It will also cover more general topics on CMYK colors and desktop publishing (DTP).
Before you read
Before you install the Separate or Separate+ plug-in for Gimp, you need to know if you really need it.
There has been much debate about the merits of using Gimp. Most of the heated discussions revolve around the fact that Gimp does not support CMYK mode. However, you have to understand that the topic is more important to DTP professionals than other users (photographers, web artists, home users).
CMYK color model (or CMYK mode) is used mostly by DTP professionals that need to output images intended for commercial printing. For an average home user or even professional photographers, support for separating images using CMYK color is not necessary.
Even when you see Cyan, Magenta, Yellow, and Black cartridges in your ink-jet or color laser printer, it does not mean that you need to feed it a CMYK file. In fact, most of them actually accept only RGB images or convert CMYK images to RGB internally.
Limitations
Using the methods below has some limitations in comparison to proprietary tools. Namely, Separate+ and its predecessors have no support for GCR (Grey Component Replacement) and UCR (Undercolor Removal). Also, Separate plugin (not Separate+) has no support for clipping path, and there is no support for opening CMYK files in either Separate or Separate+.
While undercolor removal is supported by Scribus, grey component replacement is not supported by any graphical tool on Linux as of this writing.
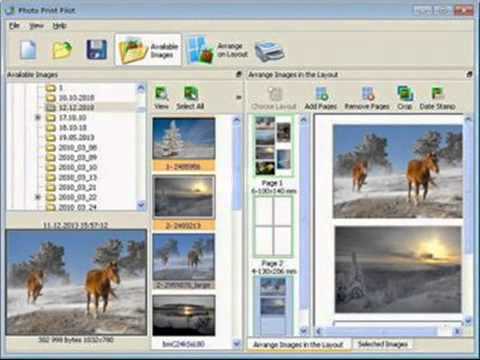
What you will need
You will need Gimp (of course), either Separate or Separate+ plugins, and ICC profiles. All of this can be installed from AUR.
About CMYK color model
If you are not interested in the theory, you may skip straight to the heading on CMYK color support in GIMP.
First off, the proper name for CMYK mode, as it is commonly known, is CMYK color model. It is called a color model, because it represents a standard way of describing colors.
The color model is also called a subtractive color model, as opposed to additive (that is RGB) color model. Words additive and subtractive suggest that light, which is essential for perception of color, is either added or subtracted before it reaches the eye. The choice of primary colors is based on belief that the combination of Red, Green, and Blue (for RGB) or Cyan, Magenta, Yellow (for CMYK) produce the greatest range visible colors.
Subtraction of light occurs when an ink absorbs part of the light that falls on it. The rest is reflected and reaches our eyes. Different inks absorb different parts of the light's spectrum, and the combination of C-M-Y inks yields the greatest range of different colors.
Ideally, subtraction of all light, that is when Cyan, Magenta, and Yellow are mixed together at their full density, we should get black (i.e., no light reflected, fully absorbed by ink). However, this is usually not true in the real world because the inks are semi-transparent and the white paper below reflects some of the light. The use of additional Black ink in printing (K in CMYK stands for Key, or blacK) is due to this fact. It adds the necessary density to the image and makes black a black.
Adobe Icc Profiles Linux Server 2019
When printing an image on a commercial press, it needs to be printed one primary (or Black) at a time. Therefore the original (usually a digital RGB image, or a printed photograph) needs to be separated into Cyan, Magenta, Yellow, and Black components.
The lack of support for this kind of separation made Gimp unattractive to DTP professionals.
About ICC color profiles
Since reproduction of both RGB and CMYK colors are specific to the device (or inks) used to produce images, a concept of color-spaces was invented. Color-spaces formulate the relationship of physical color and the color model that we use to describe them. Those relationships (functions) can be packaged as a file in the form of ICC profiles.
The ICC profiles are used to describe the way colors are reproduced in a system, be it a monitor, a scanner, or a printing press. When separating images for press, we use the source profile (the color-space of the image to be separated) and the target profile (the color-space of the printing press the image is intended for).

When it comes to the printing press, standarization of ink and paper combination have allowed organizations to produce profiles that should match a print condition you are looking for. Organizations working on it include the European Color Initiative (ECI), the GRACoL/SWOP working group in the US, and the ISO with its ISO 12647-2. If you are not sure about which profile to use, you should contact your printer.
About CMYK color and Gimp
Gimp still lacks full CMYK color model support. The ability to separate and then edit an image in CMYK mode is still a long way down the list of features to be added. However, there is a plug-in called Separate that offers a partial solution to the problem.
Separate plugin has following abilities:
- separate a RGB image
- color management (using ICC profiles and lcms)
- soft-proofing colors
- attach ICC profiles to separated image files
Separate+ plug-in has the same features as Separate, but it also has:
- ability to convert from one RGB profile to another
- duotone support
Gimp itself offers a smaller set of CMYK-related functions:
- display of CMYK values when using color picker
- soft-proofing colors via Display Filters (not recommended)
- soft-proofing colors via color management settings
Getting the software
Separate plug-in for Gimp
Once you have obtained the source tarball, you can unpack it using the usual tar command:
where VERSION would be the version of Separate plug-in (0.1 at the time of this writing).
Copy a file called separate (located inside the extracted separate directory) into Gimp's plug-in directory:
where GIMPVERSION would be the major version number of Gimp (2.0 at the time of this writing).
When you start Gimp the Separate will be recognized and reachable through Image > Separate menu.
Separate+ plug-in
Installing using AUR
Install the gimp-plugin-separate+AUR package.
Installing manually
To install manually, get the zip file from Sourceforge.jp download page, unpack it and issue the following commands:
If you do not have sudo on your system, you can build like this:
When you start Gimp the Separate+ will be reachable through Image > Separate menu.
Install ICC profiles
If you are using the Separate plug-in package from AUR, you already have the profiles installed. However, if you built Separate yourself, or you are using Separate+, you will need to install ICC profiles.
Installing from AUR
To install ICC profiles from AUR, you need to get eci-iccAUR and/or adobe-iccAUR packages and install them with makepkg.
Install manually
Before you download and install profiles manually, you need to know that the standard location for ICC profiles is /usr/share/color/icc. You have to create this directory and copy any profiles there. Another standard location is ~/.color/icc.
You can obtain ICC profiles from Adobe and ECI.
Extract the downloaded zip file(s) and copy the contents of CMYK and RGB directories into one of the directories we have mentioned above.
Separating a RGB image
Open an image in Gimp. From the Image menu, open the Separate sub-menu and pick Separate (to Colour).
Choose a source (RGB) and destination (target, CMYK) profile and click OK.
This will open another window with the CMYK color version. You can see that there are 5 layers total.
Pick Save... (or Export... in Separate+) from the Separate sub-menu and save the file in TIFF format with an attached (embedded) ICC profile.
You can only separate flattened images, so it is recommended that you save a new copy of the image before you create the CMYK TIFF.
Working on a separated image
If you want to work on a separated image you need to be intimately familiar with the way CMYK images work. If you look at Gimp's Layers window after separating an image, you will witness the ingenious way in which the separation is done. However, editing the image is not as simple as with proprietary software like Adobe's Photoshop.
Basically, you need to work with grayscale values of each primary color (plus Black). All the tools are available, but you only get apply them layer by layer and in grayscale.
Soft-proofing with Display Filters
Adobe Icc Profiles Linux Server 2019

Given the circumstances, the best way to create a solid CMYK image would be to work in RGB mode, but enable soft-proofing. Soft-proofing is the method of adjusting the on-screen display of colors to match the final print. In the newer versions of The GIMP, soft-proofing is made possible via Display Filters.
Go to the View menu and pick Display Filters... option. From the list of available filters, pick Color Proof (at the bottom in The GIMP version 2.2.13). Click on the right arrow button between the two lists and the Color Proof filter will be placed into the list of active filters. Click on it (the one in the active filters list) and you will get a few options below.
Although this seems very convenient, experience has proven that this is not a reliable method of soft-proofing. Instead of soft-proofing using the display filter, you are advised to properly configure Gimp's color management system and enable the Print simulation mode.
Intent
The color proof (rendering) intent can be one of the following:
- perceptual
- relative colorimetric
- saturation
- absolute colorimetric
Perceptual and relative colorimetric are most common.
Perceptual compresses or expands the full color range of source color-space into the full color range of target color-space.
Adobe Icc Profiles Linux Server Download
Relative colorimetric intent adjusts the white (white point) of source space and then adjusts the rest of the source colors accordingly. Source colors outside the target space are mapped to closest reproducible colors. In some software, this is also called proof intent.
Saturation intent keeps the saturation of the source colors even if the colors get distorted in the target space. This intent is still considered experimental and you may get unexpected (if not undesirable) results.
Absolute colorimetric leaves overlap of source and target space intact and maps source colors outside the target space are mapped to closest reproducible colors.
Adobe Icc Profiles Linux Server Version
Profile
For color proofing, we usually use the profile of the device that image is to be printed on (see above). For testing purposes, you may use any of the Adobe profiles mentioned above.
Soft-proofing with the plugin's proof function
Separate itself offers a way of soft-proofing color. This method of soft-proofing is not dynamic: it does not update as you edit the image, but acts more like a one-time preview. However, it is far more accurate than The GIMP's soft-proofing using Color Proof display filter. Basically, the proof function converts the image to RGB space using absolute colorimetric intent. It is supposed to offer a side-by-side match to the printed copy.
Adobe Icc Profiles Linux Servers
To soft-proof with Separate's proof function, you first separate an image and then pick Proof from Separate sub-menu. Source profile is your minitor's RGB profile (you can use lprof to profile your monitor and create an ICC profile). The destination profile is the ICC profile of a your image will be output to.

Click OK and you will be presented with an RGB image of how the printed image would look like.
Separate+ acts the same way as Separate.
See also
Related software:
- cmyktool is a standalone program for soft-proofing in CMYK which may be useful if you need to send CMYK to a printer (especially where you want to tweak pure black to avoid halos)