- Arduino Code To Check For Windows Or Windows
- Arduino Code To Check For Windows Or Mac
- Arduino Code To Check For Windows Oracle
- Arduino Code To Check For Windows Orange
- Arduino Code To Check For Windows Or 32
And please add the setting of 'arduino.path', if in Windows, go to Visual Studio Code, click File Preferences Settings, then click the Open Settings (JSON) icon in the upper-right corner of the Settings page. (optional but recommended) Use the source control tab to initialize a new git repository and check in your existing code. From the command palette run: Arduino: Initialize; Edit the project files.
Created on: 19 March 2015
Part 19 of the Arduino Programming Course
This part of the Arduino programming course shows how to get data into an Arduino sketch from the serial port. Data can be sent to the Arduino from the Serial Monitor window in the Arduino IDE.
Where on my hard drive can I obtain the core library files (.cpp and.h) necessary for all Arduino code? Looking around on Google, I couldn't find a way to find the above files. I did see something about getting an.a file while Arduino is compiling, however, that isn't what I want. Blink1.ino.hex – flash (code) file for programmer The C file (.cpp) and Elf file (.elf) can be used in AVR Studio development environment if you want to move away from just using Arduino IDE. We will cover this in a later post. Windows Remote Arduino and Windows Virtual Shields for Arduino are two recommended ways of establishing this connection. Check out the contest site for more details. We hope you take this opportunity to learn more about the library and submit something great for the World’s Largest Arduino Maker Challenge.
A user can enter data in the input field in the serial monitor window to send values and data to the Arduino. Any serial program, or even a custom serial application can be used to send data to the Arduino instead of using the Serial Monitor window.
Except for part 13 of this course, the Serial Monitor window has only been used for output purposes. It was used to display the results or outputs from various example sketches in each part of the course. Let's now look at how to handle both serial input and output.
Getting Serial Input
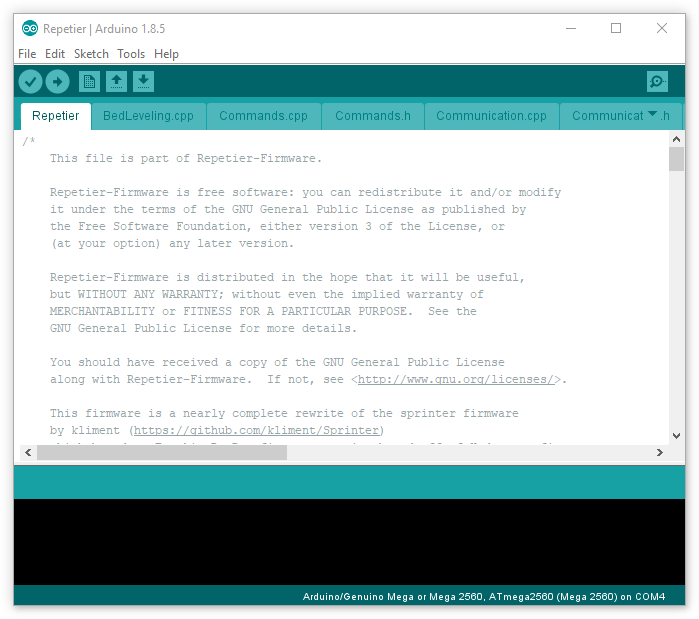
The following sketch shows how to get a single character from the Serial Monitor window and determine if the character is a number or not.
This video shows the sketch running.
How the Sketch Works
Checking for a Character
In the Arduino main loop (loop() function), an if statement is used to check if a character is available on the serial port – i.e. if a character has been sent from the Serial Monitor window and received by the Arduino.

This if statement is run as fast as it takes to run the if statement and get back to the top of the loop to run it again.
Nothing in the body of the if statement is run until a character is received.
Getting a Character
When a character is received on the serial port, it is stored in a character variable (of type char) called rx_byte.
A copy of the received character is now stored in the rx_byte variable and we can use the received character in our sketch.
Check if the Received Character is a Number
The sketch tests whether the received character is a number or not by checking if the character is greater than or equal to '0' and less than or equal to '9'.
We are actually checking for the character numbers '0' to '9' and not the actual integer numbers 0 to 9. This is because the data received from the Serial Monitor window is in ASCII format.
From the table that shows the printable ASCII characters, we can see that the ASCII character '0' has the integer value of 48 decimal and the ASCII character '9' has the decimal value of 57. In other words when '0' is typed on the keyboard in the Serial Monitor window 'send' field and the Send button is clicked, the integer value of 48 is sent to the Arduino. In the sketch, we can refer to this character as '0' or 48.
The same if statement could be written using decimal integers as follows:
This code would do exactly the same as the version that checks for the characters.
If the character received is one of the number characters, the number character will be printed out. The else statement takes care of any character that is not a number character.
You can help the Starting Electronics website by making a donation:
Any donation is much appreciated and used to pay the running costs of this website. Click the button below to make a donation.
Getting String Input
The previous sketch was used to get and process a single character at a time. It will be more useful if we could get a whole string at a time, then we could get a name as input, or a number that is more than one digit long.
Finding the End of a String
A string is a series of characters. To be able to read a string from the serial port in the Arduino, we will need to know when the string ends. One way to do this is to insert a newline character at the end of the string. A newline character is a non-printable ASCII character that is called 'line feed' in the ASCII control code table.
The linefeed character has a value of 10 decimal but can be written as an escape code in an Arduino sketch as: 'n'.
The following sketch is a modified version of the previous sketch. In addition to checking whether a number or non-number is received, it also checks whether the newline character is received.
When the sketch is run and a character is sent from the Serial Monitor window, a setting at the bottom of the Serial Monitor window must be changed so that a newline character is appended to the character sent as shown in the image below the sketch.
This video shows the sketch running.
Can't see the video? View on YouTube →
Before running the sketch, make sure that the Arduino Serial Monitor window is set to 'Newline' as shown in this image.
Setting the Newline Character in the Serial Monitor Window
When 'Newline' is set in the Serial Monitor window, whatever is typed into the 'send' field of the Serial Monitor window, will be followed by a newline character.
An else if is used to test if a newline character has been received as shown in this line of code.
This code checks for the newline character which is represented by 'n' and prints 'Newline' to the Serial Monitor window if found.
Reading a String
The sketch below reads a string into the Arduino and uses the newline character to determine when the string ends.
This video shows the sketch running.
Can't see the video? View on YouTube →
Each individual character of the string is obtained in the same way as the previous sketches and stored in the rx_byte variable.
If the character is not equal to the newline character, then it is added to the String object rx_str.
The line of code rx_str += rx_byte; is the same as:
It simply puts each character onto the end of the string to build up the string from received characters.
After the string has been assembled, the newline character will be received which will then trigger the else statement and the received string is printed out to the Serial Monitor window as part of a welcome message.
You can help the Starting Electronics website by making a donation:
Any donation is much appreciated and used to pay the running costs of this website. Click the button below to make a donation.
Getting a Number
When a number is received from the Serial Monitor window, it is a string of number characters and must be converted into a number that can be stored in a number variable such as an integer or int.
The following sketch checks to see that the received characters are number characters and then converts the number to an integer.
This video shows the sketch running.
Can't see the video? View on YouTube →
Building the String
A string is built up of received characters as done in the previous sketch. If any character received is not a character number, the variable not_number is set to true to 'flag' that a non-number character was received.
Using a Boolean Flag
The not_number variable is of type boolean which can only have a value of true or false. In the sketch, this variable is used as a flag which is checked later to see if any non-number characters were received.
After receiving the full string, which occurs when the newline character is received, the not_number flag is checked and a message is displayed if any character received was not a number.
Processing the String
If all the received characters were numbers, the string is converted to an integer using rx_str.toInt(), multiplied by 2 and the result stored in the result variable. The result of the calculation in then printed to the Serial Monitor Window.
Sketch Limitations
There are some limitations with this sketch. We cannot get a result when a negative number is sent to the Arduino because the minus sign will trigger the not_number flag. The size of the number that can be multiplied is also limited by the size of a positive integer on the Arduino.

Part 20 of the course coming soon...
Arduino Programming Course
In this tutorial you will learn how to visualize the motion of IMU (Inertial Measurement Unit) sensor, 'MPU-6050 [6DOF]' in 3D.
- 52,540 views
- 8 comments
- 51 respects
Components and supplies
| × | 1 | |
| × | 1 | |
| × | 1 |
Apps and online services
About this project
Before diving into the software part, let's assemble our hardware kits.
What is an MPU-6050 sensorThe MPU-6050 devices combine a3-axis gyroscopeand a3-axis accelerometeron the same silicon die, together with an onboardDigital Motion Processor (DMP), which processes complex 6-axisMotionFusionalgorithms. So, now you will be able to decipher the meaning of 6DOF- 6 degrees of freedom.
These MotionTracking devices are designed for the low power, low cost, and high-performance requirements of smartphones, tablets and wearable sensors.
For the details about the connection schematic and hardware setup, kindly refer to my previous blog.
Now, let's come to the processing software, which will facilitate the 3D visualization of this motion sensor.
Software required:
Considering that you already have installed ArduinoIDE involving two separate IDEs might make you feel a bit confused. Well, there's no need to panic. Follow the steps below and all your doubts will be cleared up!
Processing is quite similar to ArduinoIDE except for a few specialized functions. So, you'll see an influence/similarity in ProcessingIDE.
Figure 1 and Figure 2 will make my statements clear.

So, we see that there's a stunning visual similarity in both these IDEs.Now that you've installed the Processing IDE, you need to download a special library named 'Toxi' for processing purpose. Locating a 'Toxi' file can be very hectic on the world wide web. So, I've made it easier for you by uploading it to mygithub. Click on this link and download the file named “toxiclibs-complete-0020”.Next, extract the folder . Copy the'toxiclibs-complete-0020'folder and paste it under the'libraries'folder of Processing.Cant find 'libraries folder'? then, make one! yeah. if you can't find a 'libraries' folder, make a folder and name it as 'libraries'. Now, paste your 'toxiclibs-complete-0020'folder inside it.Having followed these steps properly, run the Processing IDE. Time to code!In order to visualise the 3D visualization , you need to first upload the Arduino code for MPU-6050 (Extract the .ino file from MPU6050_DMP6.rar folder). After having done so, you need to make certain alterations as below.You need to comment this code which says:
#define OUTPUT_READABLE_YAWPITCHROLL by// #define OUTPUT_READABLE_YAWPITCHROLL
likewise, uncomment the code that says:
//#define OUTPUT_TEAPOT by #define OUTPUT_TEAPOT
Next, open the processing example for the MPU-6050. Go to toolbar, click on File -> Open. And then navigate to the folder where you had installed the MPU-6050 library for Arduino. You can easily locate the processing example : follow the flow sequence: MPU6050 > Examples >MPU6050_DMP6 > Processing > MPUTeapot.As you did in case of ArduinoIDE, likewise in this case, check the serial-port which is defined in it. Now, check the code.You'll see that by default, the line defines it forlinux/macusers as:
String portName = '/dev/ttyUSB1';
You need to change String portName to the port on which your Arduino is connected. Refer to Figure 3.
For windowsusers, comment this code as:
//String portName = '/dev/ttyUSB1';
Likewise, uncomment this code as:
//String portName ='COM15'; by String portName ='COM15';
Replace 'COM15' with the COM port on which your arduino is connected (check this by going into arduino and Tools -> Serial Port).So, finally the setup is complete, now it's just a matter of few minutes!Upload the Arduino code (MPU6050_DMP6) through Arduino.Note:DO NOT OPEN THE SERIAL MONITOR while the process is underway.(Why? because we will visualize the code on ProcessingIDE instead of ArduinoIDE)
Next, run the processing code (MPUTeapot) by pressing the button with 'play' symbol. You will see a small plane like object.Wait for about 10-12 seconds for the MPU-6050 values to get stabilised. After which, you will see the 3D model moving accordingly with the MPU-6050 sensor.Refer to the GIF below .For better understanding go to YouTube
Design your own customised Flight simulator Instruments in my next tutorial.
Kindly comment below, if you are facing any problems regarding the hardware / software setup.
Code
Arduino Code To Check For Windows Or Windows
Complete Project Code
Schematics
Arduino Code To Check For Windows Or Mac
Author
Aritro Mukherjee
- 6 projects
- 304 followers
Published on
April 20, 2016Members who respect this project
and 44 others