Create and Print Bar Code Labels
With Square for Retail, you can create and print labels using the following labels, their respective printing templates, and supported printers noted by the label manufacturer.
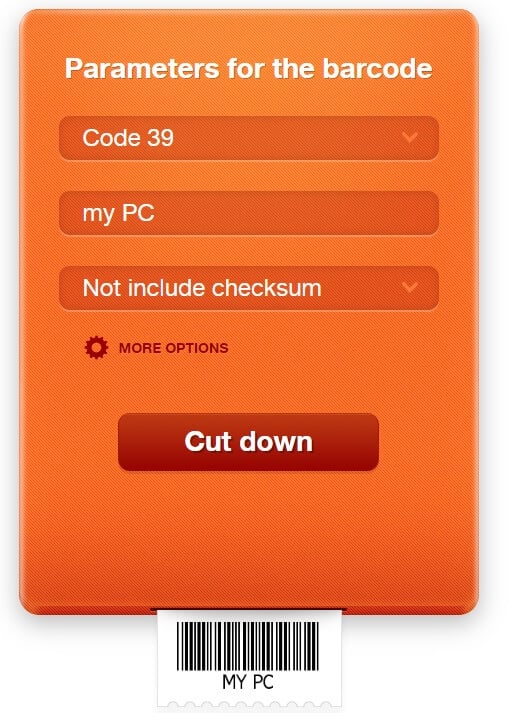
Note: Bar code creation and printing are not available with Square for Retail Free. The label printers below are compatible with desktop and laptop computers only and will not work with iOS devices, Android devices, or Square Register at this time.
Zebra Bar Code Printer: ZD410
How to Create Your Own Barcodes. See how easy it is to create barcode labels with Avery Design & Print and our free barcode generator. Whether you're using our professional printing service Avery WePrint, or you're printing your own labels using our blank labels by the sheet or our retail label packs you can easily make your own barcode labels online following the step-by-step below. Barcode Producer generates perfect barcodes for retail, labels, books, packages, tags, and more on your Mac or PC, with clever features and tools for everything you need. Design, customize, and send vector EPS barcodes graphics to your desktop, your printer, or direct to apps like Adobe Illustrator, Word, and Photoshop. The award-winning. The barcode generator allows you to create a barcode graphic by selecting barcode symbology and inserting barcode data. Click on the 'Generate Barcode' button to create a graphic containing your barcode. Right click to copy or save the barcode, then paste or insert the barcode into your document. Your generated barcode.
Zebra Label: 1” x 1”
Zebra Label: 1.2” x 0.85”
Zebra Label: 1 - 1/2” x 1”
Zebra Label: 1 - 1/2” x 1/2”
Note: The Zebra ZD410 requires a label roll with a 1” diameter core.
For the Zebra ZD410, make sure to purchase a direct thermal paper label. Thermal transfer paper is not compatible with either of the above bar code printers.
Avery Labels to Standard Printer
Avery 5161/8161 - Easy Peel Address Labels 1” x 4”
Avery 5160/8160 - Easy Peel Address Labels 1” x 2 - 5/8”
Avery 5167/8167 - Easy Peel Return Address Labels 1/2” x 1 - 3/4”
Avery 5195/8195 - Easy Peel Return Address Labels 2/3” x 1 - 3/4”
If you’d like your labels to contain a scannable bar code, make sure your items have a SKU assigned to them. Learn more about creating and managing items online.
Note: Some labels and printers may be out of stock at this time. When deciding which labels and printers to purchase, make sure to check trusted retailers online, such as Amazon, or contact the manufacturers directly.
Create Labels from Your Online Square Dashboard
To get started:
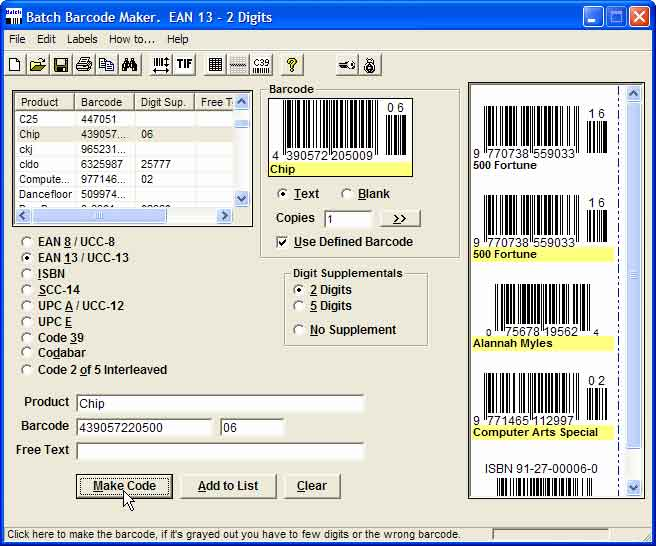
Sign in to the Items section of your online Square Dashboard > Actions.
Click Print Labels.
Select a label type and location.
Choose to print labels by Category, Purchase Order, or Product.
Click Create > download or print labels.
Click Done.
Keep in mind: While you can create and print bar code labels, you are not able to auto-generate bar code labels with Square for Retail Plus.
By downloading the labels to your computer, you’re able to revisit the file to print more labels in the future and send the file to another computer.
Recommended Printer Settings and Troubleshooting
Although conditions will vary depending on your computer and browser, below are some general guidelines to help you format your settings:
Printer: Since we support three devices, from your printer setting, you will need to select your preferred printer. If your printer is successfully connected, it will appear in the dropdown menu.
System Dialog: If you’re running into issues with label alignment or bar code clarity, try using the system dialog, rather than the browser dialog.
Paper Size: Make sure to select the correct label size. For instance, if you’re using 1/2” x 1- 1/2” labels, you’ll want to select this option before printing.
Scale: Make sure your settings are set to scale at 100%. Disable any setting that would Fit to print. If you’re still experiencing issues, try using the System Print Dialog and printing at 100% to scale.
Orientation: Often, the settings default to Portrait orientation. You will need to update this to Landscape.
Output Resolution: The default output resolution is 300 DPI. If your bar code scanner is having difficulty reading the printed label, you may want to adjust the resolution to 300x600 DPI.
Drivers: Make sure you have drivers downloaded for your compatible printer:
- Zebra driver list
SKUs: SKUs must be under 80 characters.
Windows Troubleshooting
If you are on a Windows computer, and you’re running into any issues, we recommend the following:
Download Adobe Acrobat Reader.
Once creating your label(s), download the PDF.
Open the PDF in Adobe Acrobat Reader.
Make sure to print using the specifications outlined in the above section.
Print.
Learn more about using Square for Retail.
The barcode generator allows you to create a barcode graphic by selecting barcode symbology and inserting barcode data.
Click on the 'Generate Barcode' button to create a graphic containing your barcode. Right click to copy or save the barcode, then paste or insert the barcode into your document.
Slide1
* The Barcode Generator is a free service, but does not include any sort of guarantee or technical support.
Slide1
Your generated barcode:
Create professional labels
Start designing and printing professional labels without IT support
- Intuitive designer helps you create label templates
- Streamline the printing process and reduce the risk of errors
- Ensures your labeling stays simple as your company grows
Slide5
Barcode types
Barcode | Example | Info | |
Codebar | A self-checking and binary level linear barcode symbology with no check sum digit appended. Widely used in libraries and package delivery systems | ||
Code128 | Double density data encoding, ASCII character set supported. | ||
Code-39 | Fully alphanumeric barcode for use with> | Code-39 full ASCII | 28 ASCII character set including asterisks supported |
Ean-13 | European Article Number, used for global retail. | ||
Ean-8 | Small package marking where an EAN-13 barcode would be too large. | ||
GS1-128 | A variant of Code 128 - it automatically inserts a FNC1 character after the initial character. | ||
Interleaved | Used on 135 film, for ITF-14 barcodes, and on packaging. | ||
ITF 14 | Higher level packaging. GTIN included. | ||
QR | A matrix barcode readable by QR scanners and smartphones. Adaptable size to the amount of encoded data. | ||
Upc-A | Product identifying at retail checkout. GTIN included. | ||
Upc-E | Product identifying at retail checkout. GTIN (compressed) included. Adapted for smaller packages. | ||
Aztec | High capacity, symbol size adjusts automatically depending on the amount of input data. | ||
Datamatrix | High capacity, optimal for small packages. | ||
Code93 | 43 characters allowed. ASCII character set supported by using combinations of 2 characters. | ||
Micro QR | Reduced size and capacity of a normal QR code. Optimal when the barcode size needs to be minimized. | ||
PDF-417 | Reduced size and capacity of a normal QR code. Optimal when the barcode size needs to be minimized. |
Slide2
Learn about labeling best practices
This e-book highlights the common labeling mistakes that many companies make and suggests best practice approaches to simplify their labelling, minimize risks of errors and increase productivity.
A barcode is an optical, machine-readable, representation of data; the data usually
describes something about the object that carries the barcode.
Originally barcodes systematically represented data by varying the widths and spacings of parallel lines, and may be referred to as linear or one-dimensional (1D).
Later two-dimensional (2D) codes were developed, using rectangles, dots, hexagons and other geometric patterns in two dimensions, usually called barcodes although they do not use bars as such.
Barcodes originally were scanned by special optical scanners called barcode readers. Later applications software became available for devices that could read images, such as smartphones with cameras.
Barcode benefits
- Fast-selling items can be identified quickly and automatically reordered.
- Slow-selling items can be identified, preventing inventory build-up.
- The effects of merchandising changes can be monitored, allowing fast-moving, more profitable items to occupy the best space.
- Historical data can be used to predict seasonal fluctuations very accurately.
- Items may be repriced on the shelf to reflect both sale prices and price increases.
- This technology also enables the profiling of individual consumers, typically through a voluntary registration of discount cards. While pitched as a benefit to the consumer, this practice is considered to be potentially dangerous by privacy advocates.
Barcode Maker Machine
Source: Wikipedia
Next
Find out how companies benefit
from using NiceLabel software
Siemens standardizes labeling across its global factories to drive new levels of efficiency that deliver savings beyond initial ROI.
Learn more >Swiss food manufacturer, Coop standardizes labeling with NiceLabel to achieve compliance.
Barcode Maker App
Learn more >Barcode Maker App
How Chr. Hansen modernized labeling to streamline processes and SAP integration with a validated system.