BitLocker Drive Encryption: Sometimes referred to just as BitLocker, this is a “full-disk encryption” feature that will encrypt an entire drive. When the computer boots, the Windows boot loader loads from the System Reserved partition, and the boot loader will prompt you for your unlock method — for example, a password. In these cases, BitLocker may require the extra security of the recovery key even if the user is an authorized owner of the device. This is to be certain sure that it really is an authorized user of the device attempting to unlock it. How was BitLocker activated on my device? There are three common ways for BitLocker to start protecting your.
-->Applies to
- Windows 10
This topic provides a high-level overview of BitLocker, including a list of system requirements, practical applications, and deprecated features.
BitLocker overview
BitLocker Drive Encryption is a data protection feature that integrates with the operating system and addresses the threats of data theft or exposure from lost, stolen, or inappropriately decommissioned computers.
BitLocker provides the most protection when used with a Trusted Platform Module (TPM) version 1.2 or later. The TPM is a hardware component installed in many newer computers by the computer manufacturers. It works with BitLocker to help protect user data and to ensure that a computer has not been tampered with while the system was offline.
On computers that do not have a TPM version 1.2 or later, you can still use BitLocker to encrypt the Windows operating system drive. However, this implementation will require the user to insert a USB startup key to start the computer or resume from hibernation. Starting with Windows 8, you can use an operating system volume password to protect the operating system volume on a computer without TPM. Both options do not provide the pre-startup system integrity verification offered by BitLocker with a TPM.
In addition to the TPM, BitLocker offers the option to lock the normal startup process until the user supplies a personal identification number (PIN) or inserts a removable device, such as a USB flash drive, that contains a startup key. These additional security measures provide multifactor authentication and assurance that the computer will not start or resume from hibernation until the correct PIN or startup key is presented.
Practical applications
Data on a lost or stolen computer is vulnerable to unauthorized access, either by running a software-attack tool against it or by transferring the computer's hard disk to a different computer. BitLocker helps mitigate unauthorized data access by enhancing file and system protections. BitLocker also helps render data inaccessible when BitLocker-protected computers are decommissioned or recycled.
There are two additional tools in the Remote Server Administration Tools, which you can use to manage BitLocker.
BitLocker Recovery Password Viewer. The BitLocker Recovery Password Viewer enables you to locate and view BitLocker Drive Encryption recovery passwords that have been backed up to Active Directory Domain Services (AD DS). You can use this tool to help recover data that is stored on a drive that has been encrypted by using BitLocker. The BitLocker Recovery Password Viewer tool is an extension for the Active Directory Users and Computers Microsoft Management Console (MMC) snap-in.By using this tool, you can examine a computer object's Properties dialog box to view the corresponding BitLocker recovery passwords. Additionally, you can right-click a domain container and then search for a BitLocker recovery password across all the domains in the Active Directory forest. To view recovery passwords, you must be a domain administrator, or you must have been delegated permissions by a domain administrator.
BitLocker Drive Encryption Tools. BitLocker Drive Encryption Tools include the command-line tools, manage-bde and repair-bde, and the BitLocker cmdlets for Windows PowerShell. Both manage-bde and the BitLocker cmdlets can be used to perform any task that can be accomplished through theBitLocker control panel, and they are appropriate to use for automated deployments and other scripting scenarios. Repair-bde is provided for disaster recovery scenarios in which a BitLocker protected drive cannot be unlocked normally or by using the recovery console.
New and changed functionality
To find out what's new in BitLocker for Windows 10, such as support for the XTS-AES encryption algorithm, see the BitLocker section in 'What's new in Windows 10.'
System requirements
BitLocker has the following hardware requirements:
For BitLocker to use the system integrity check provided by a Trusted Platform Module (TPM), the computer must have TPM 1.2 or later. If your computer does not have a TPM, enabling BitLocker requires that you save a startup key on a removable device, such as a USB flash drive.
A computer with a TPM must also have a Trusted Computing Group (TCG)-compliant BIOS or UEFI firmware. The BIOS or UEFI firmware establishes a chain of trust for the pre-operating system startup, and it must include support for TCG-specified Static Root of Trust Measurement. A computer without a TPM does not require TCG-compliant firmware.
The system BIOS or UEFI firmware (for TPM and non-TPM computers) must support the USB mass storage device class, including reading small files on a USB flash drive in the pre-operating system environment.
Important
From Windows 7, you can encrypt an OS drive without a TPM and USB flash drive. For this procedure, see Tip of the Day: Bitlocker without TPM or USB.
Note
TPM 2.0 is not supported in Legacy and CSM Modes of the BIOS. Devices with TPM 2.0 must have their BIOS mode configured as Native UEFI only. The Legacy and Compatibility Support Module (CSM) options must be disabled. For added security Enable the Secure Boot feature.
Installed Operating System on hardware in legacy mode will stop the OS from booting when the BIOS mode is changed to UEFI. Use the tool MBR2GPT before changing the BIOS mode which will prepare the OS and the disk to support UEFI.
The hard disk must be partitioned with at least two drives:
- The operating system drive (or boot drive) contains the operating system and its support files. It must be formatted with the NTFS file system.
- The system drive contains the files that are needed to load Windows after the firmware has prepared the system hardware. BitLocker is not enabled on this drive. For BitLocker to work, the system drive must not be encrypted, must differ from the operating system drive, and must be formatted with the FAT32 file system on computers that use UEFI-based firmware or with the NTFS file system on computers that use BIOS firmware. We recommend that system drive be approximately 350 MB in size. After BitLocker is turned on it should have approximately 250 MB of free space.
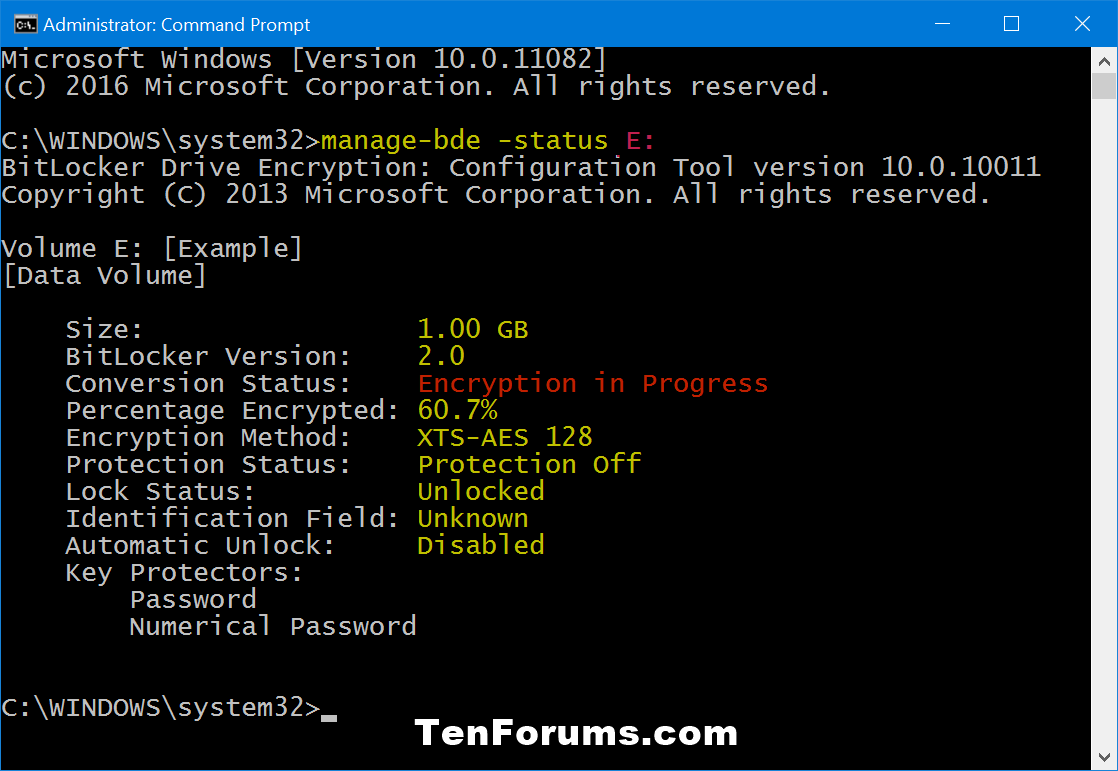
A partition subject to encryption cannot be marked as an active partition (this applies to the operating system, fixed data, and removable data drives).
When installed on a new computer, Windows will automatically create the partitions that are required for BitLocker.
When installing the BitLocker optional component on a server you will also need to install the Enhanced Storage feature, which is used to support hardware encrypted drives.
In this section
| Topic | Description |
|---|---|
| Overview of BitLocker Device Encryption in Windows 10 | This topic for the IT professional provides an overview of the ways that BitLocker Device Encryption can help protect data on devices running Windows 10. |
| BitLocker frequently asked questions (FAQ) | This topic for the IT professional answers frequently asked questions concerning the requirements to use, upgrade, deploy and administer, and key management policies for BitLocker. |
| Prepare your organization for BitLocker: Planning and policies | This topic for the IT professional explains how can you plan your BitLocker deployment. |
| BitLocker basic deployment | This topic for the IT professional explains how BitLocker features can be used to protect your data through drive encryption. |
| BitLocker: How to deploy on Windows Server | This topic for the IT professional explains how to deploy BitLocker on Windows Server. |
| BitLocker: How to enable Network Unlock | This topic for the IT professional describes how BitLocker Network Unlock works and how to configure it. |
| BitLocker: Use BitLocker Drive Encryption Tools to manage BitLocker | This topic for the IT professional describes how to use tools to manage BitLocker. |
| BitLocker: Use BitLocker Recovery Password Viewer | This topic for the IT professional describes how to use the BitLocker Recovery Password Viewer. |
| BitLocker Group Policy settings | This topic for IT professionals describes the function, location, and effect of each Group Policy setting that is used to manage BitLocker. |
| BCD settings and BitLocker | This topic for IT professionals describes the BCD settings that are used by BitLocker. |
| BitLocker Recovery Guide | This topic for IT professionals describes how to recover BitLocker keys from AD DS. |
| Protect BitLocker from pre-boot attacks | This detailed guide will help you understand the circumstances under which the use of pre-boot authentication is recommended for devices running Windows 10, Windows 8.1, Windows 8, or Windows 7; and when it can be safely omitted from a device’s configuration. |
| Troubleshoot BitLocker | This guide describes the resources that can help you troubleshoot BitLocker issues, and provides solutions for several common BitLocker issues. |
| Protecting cluster shared volumes and storage area networks with BitLocker | This topic for IT pros describes how to protect CSVs and SANs with BitLocker. |
| Enabling Secure Boot and BitLocker Device Encryption on Windows 10 IoT Core | This topic covers how to use BitLocker with Windows 10 IoT Core |
BitLocker is a build-in encryption feature in Windows, it can help to better protect the data stored in Windows computer. However, forgetting password can be a frequent thing for users who keep different passwords for different places. Then turn off this feature can be a good choice, and in this article we will introduce you several ways to remove BitLocker encryption in Windows 10.
Method 1: Disable BitLocker from Windows Control Panel
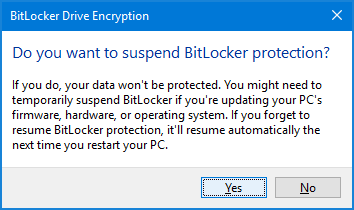
Control Panel is a very useful tool for Windows computers, if you still remember your password, you can follow the steps to disable BitLocker:
Step 1: Open Search bar and type in “Manage BitLocker”, choose “Manage BitLocker” from the menu.
Step 2: In the BitLocker window, you will be able to view all the partition of your computer, then you can choose to suspend it or disable this feature.
Bitlocker Drive Encryption
Method 2: Use Command Prompt to Turn Off BitLocker for Windows 10
Bitlocker For Mac
If you know your computer a lot, then you can also try to turn off BitLocker by using Command Prompt, you should:
Step 1: Open Command Prompt by press Windows Key and X, and then select “Command Prompt (Admin)” from the list.
Step 2: In the Administrator Commend Prompt, you are required to enter “manage-bde -off X:” and click Enter to run the order.
When the process starts, try to not interrupt it and BitLocker will be turned off after the process finished.
Method 3: Disable BitLocker Service to Turn Off BitLocker
It is rather simple to disable BitLocker service and this operation can also help to turn off BitLocker.
Step 1: You should first press Windows Key and R, then type in “services.msc”, press Enter or click “OK” to go on.
Step 2: From the Service window, you then need to find “BitLocker Drive Encryption Service”.
Step 3: Set the Startup type as Disabled in General menu, and remember to click “Apply” and “OK” to save the changes.
That’s all about how to disable BitLocker on Windows 10 computer, in fact, for Windows 7/8/8.1, these three methods are also workable.
Besides, except for BitLocker password, there are a lot of passwords which are connected with computer, if users happened to forget the passwords and don’t want to take the risk of losing important data and files in your computer, then we suggest you to have a try by using Windows Password Key. This software can help to recover lost/forgotten Windows password within just 3 simple steps.
Free DownloadBuy Now($29.95)
- Related Articles
- The Most Common 7 Password Problems and Fixes in Windows 10
- Top 3 Ways to Reset Windows 10 Login Password without Reset Disk
- How to Turn Off Metered Connection on Windows 10
Bitlocker Windows 10
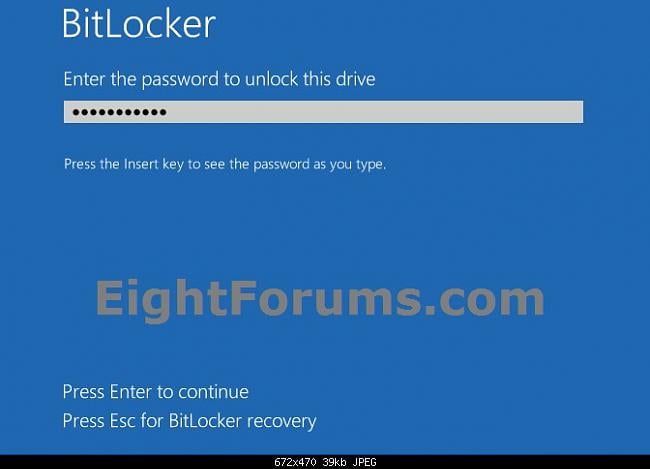
Please enable JavaScript to view the comments powered by Disqus.comments powered by Disqus