Windows 10 comes with many modern metro style apps installed by default. There are plenty of users who are never going to use modern apps such as Xbox, Weather, Sports, Store, OneNote, Skype, Calendar and Mail, Alarms and Clock, etc. Thankfully, there are ways to completely remove / uninstall pre-installed Windows 10 modern apps.
Method 1: Remove / Uninstall Windows 10 Apps from Settings Charm
CleanGeeker - Force to Delete Apps on Mac, Easy and Safe! Locate all the installed apps on your Mac and shows them in a list. Deeply scan and remove apps along with its remaining files like caches, or junk files. Force to remove unwanted app that won’t uninstalled, easy and safe! Never destroy your system. Use the Finder to delete an app Cannot Remove Protected Apps Macbook Pro. Locate the app in the Finder. Most apps are in your Applications folder, which you can open by clicking Applications in the sidebar of any Finder window. Or use Spotlight to find the app, then press and hold the Command (⌘) key while double-clicking the app in Spotlight. Here the problem is you do not have 'w' permission on the /home directory. While deleting a file note that you are not writing to that file but you are changing the contents of the directory that contains the file, so having 'w' permission on the directory is a must if you want to delete any file from the directory. Scroll down the app list, find and right-click the malicious program and click Uninstall. Step 3: Use Anti-Malware to Remove “Windows Protected Your PC” Adware It is important to use an anti-malware or antivirus program to scan your system and remove malicious programs and viruses.
- Press the Windows + I keys to open the Settings charm.
- Click System on the Settings menu.
- Select Apps & features from the left pane. A list of all installed apps appears in the right pane. Select the app you want to remove, and click on Uninstall.
If the Uninstall button is grayed out, this is a system app you cannot remove.
While a few of the built-in apps can be simply uninstalled from Settings charm, most of them don’t offer the Uninstall option. For uninstalling these apps, you might have to use Windows PowerShell described in method two.
Method 2: Remove / Uninstall Windows 10 Apps from PowerShell
Using PowerShell cmdlet you can remove / uninstall most of the built-in apps, excluding Cortana, Contact support, Windows Feedback and Microsoft Edge. If you try to remove Microsoft Edge browse, you’ll see an error message saying they can’t be removed.
Let’s see how to uninstall the built-in apps in Windows 10:
How To Remove Protected Apps From Mac
- Press the Windows logo key + X to open the WinX menu. Click on “Command Prompt (Admin)“.
- At the Command Prompt, type powershell and hit Enter.
- Copy and paste the following command into the PowerShell prompt. Press Enter.
Get-AppxPackage - Once you run the above command, PowerShell will display all modern apps installed on your computer. Scroll down to find the app you want uninstalled. You can easily identify it by looking at the Names of the apps from the list. For instance, the Camera app bears the name of Microsoft.WindowsCamera.
- Run the following PowerShell command and you can remove a universal app:
Remove-AppxPackage [PackageFullName]In our example, we would like to remove the Camera app, so type the following command:
Remove-AppxPackage Microsoft.WindowsCamera_2016.128.10.0_x64_8wekyb3d8bbweTips:You can copy the package name by click the beginning of the name and drag your mouse to the end to highlight it then right click. Next right click to paste the package name you copied into the Command Prompt.
Fortunately, the Remove-AppxPackage command also allows you to use the wildcard characters (such as *) to find the package. So you can simply type the keywords of the app to uninstall it. Here is a list of PowerShell commands to uninstall the universal apps that are pre-installed in Windows 10:
Remove all Modern Apps for the current account only:Get-AppXPackage | Remove-AppxPackage
Remove all Modern Apps from all the accounts on your Windows system:Get-AppxPackage -AllUsers | Remove-AppxPackage
Uninstall 3D Builder:Get-AppxPackage *3dbuilder* | Remove-AppxPackage
Uninstall Alarms and Clock:Get-AppxPackage *windowsalarms* | Remove-AppxPackage
Uninstall Calculator:Get-AppxPackage *windowscalculator* | Remove-AppxPackage
Uninstall Calendar and Mail:Get-AppxPackage *windowscommunicationsapps* | Remove-AppxPackage
Uninstall Camera:Get-AppxPackage *windowscamera* | Remove-AppxPackage
Uninstall Contact Support:
This app can’t be removed.
Uninstall Cortana:
This app can’t be removed.
Uninstall Get Office:Get-AppxPackage *officehub* | Remove-AppxPackage
Uninstall Get Skype:Get-AppxPackage *skypeapp* | Remove-AppxPackage
Uninstall Get Started:Get-AppxPackage *getstarted* | Remove-AppxPackage
Uninstall Groove Music:Get-AppxPackage *zunemusic* | Remove-AppxPackage
Uninstall Maps:Get-AppxPackage *windowsmaps* | Remove-AppxPackage
Uninstall Microsoft Edge:
This app can’t be removed.
Uninstall Microsoft Solitaire Collection:Get-AppxPackage *solitairecollection* | Remove-AppxPackage
Uninstall Money:Get-AppxPackage *bingfinance* | Remove-AppxPackage
Uninstall Movies & TV:Get-AppxPackage *zunevideo* | Remove-AppxPackage
Uninstall News:Get-AppxPackage *bingnews* | Remove-AppxPackage
Uninstall OneNote:Get-AppxPackage *onenote* | Remove-AppxPackage
Uninstall People:Get-AppxPackage *people* | Remove-AppxPackage
Uninstall Phone Companion:Get-AppxPackage *windowsphone* | Remove-AppxPackage
Uninstall Photos:Get-AppxPackage *photos* | Remove-AppxPackage
Uninstall Store:Get-AppxPackage *windowsstore* | Remove-AppxPackage
Uninstall Sports:Get-AppxPackage *bingsports* | Remove-AppxPackage
Uninstall Voice Recorder:Get-AppxPackage *soundrecorder* | Remove-AppxPackage
Uninstall Weather:Get-AppxPackage *bingweather* | Remove-AppxPackage
Uninstall Windows Feedback:
This app can’t be removed.
Uninstall Xbox:Get-AppxPackage *xboxapp* | Remove-AppxPackage
Related posts:
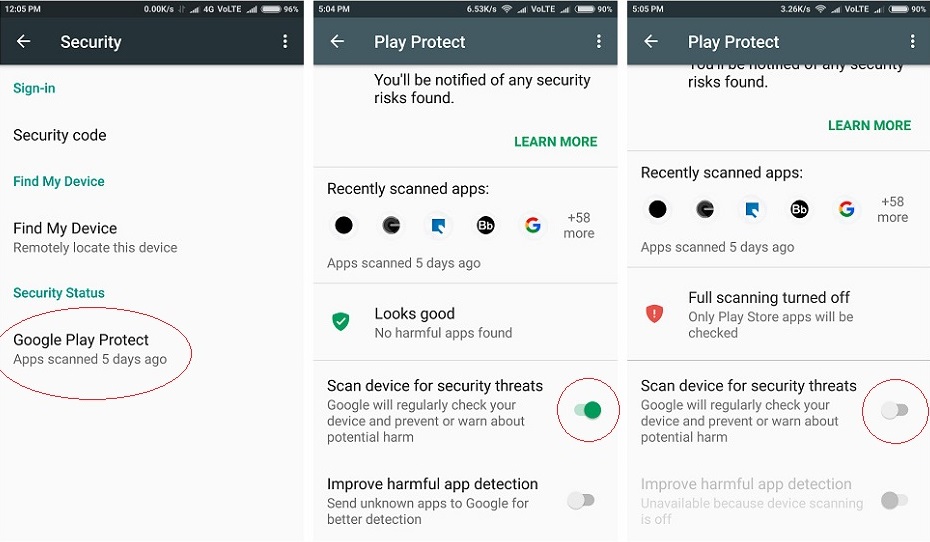
How to Force Delete a File That Cannot Be Deleted Windows 10
If you can't delete files in Windows 10, check the 4 ways in this post on how to delete files that cannot be deleted on your Windows 10 computer.
| Workable Solutions | Step-by-step Troubleshooting |
|---|---|
| 1. Force to Delete a File | Go to Start, type Task Manager, and choose 'Task Manager' to open it...Full steps |
| 2. Delete Files/Folders Using CMD | Press the Windows key + R and type cmd to open the Command Prompt...Full steps |
| 3. Use Safe Mode to Delete Files | Open 'Settings' > Click on 'Update & Security' > Click on 'Recovery' > Under 'Advanced Startup'...Full steps |
| 4. Using a Third-party Tool | Launch EaseUS Partition Master, right-click the partition you want to erase...Full steps |
Why Can't I Delete the Files on Windows 10/8/7
Sometimes you might encounter a folder that you're unable to delete. If you want to fix this problem, you must know the reason first. Generally, the file is used or locked would be the main reason. Otherwise, a virus must be taken into account.
It's most likely because another program is currently trying to use the file. This can occur even if you don't see any programs running. When a file is open by another app or process, Windows 10 puts the file into a locked state, and you can't delete, modify, or move it to another location. Usually, after the file is no longer in use, the application will unlock it automatically, but that's not always the case. Sometimes, a file may not unlock successfully, and even if you try to take any action, you'll see a warning that the operation can't be completed because it's open by another program.
Before you take actions to delete the undeletable files, you can first try these simple tips and delete these files:
- Close all the programs.
- Restart your computer.
- Let the antivirus scan your computer to see if there's a virus on your computer and get rid of it.
If these files still exist, the following methods would do a favor to you.
Method 1. Force to Delete a File That Cannot Be Deleted Windows 10
Files cannot be deleted if the file is open in an application. Usually, you could receive the information when you can't delete a file like a picture showing below.
To force Windows 10 to delete a file, you can follow the steps below:
Step 1. Go to Start, type Task Manager, and choose 'Task Manager' to open it.
Step 2. Find the application that is currently using the file, and select 'End task'.
Step 3. Then, try to delete the file again on your Windows PC.
Method 2. Delete the File/Folder with Command Prompt
Using Command Prompt for deletion is sometimes more efficient, and you definitely should give it a try. Here’s what you need to do to delete a certain file or folder with Command Prompt:
Step 1. Press the Windows key + R and type cmd to open the Command Prompt or just search for Command Prompt at the start.
Step 2. In the Command Prompt, enter del and location of folder or file you want to delete, and press 'Enter' (for example del c:usersJohnDoeDesktoptext.txt).
Method 3. Enter Safe Mode to Unlock and Delete Files
Usually, when you come across a locked file, you can simply restart your device to unlock it. If it doesn't work, you can boot into Safe Mode to unlock and delete the file.
Step 1. Open 'Settings' > Click on 'Update & Security' > Click on 'Recovery' > Under 'Advanced Startup', click the 'Restart now' button.
Step 2. Click on 'Troubleshoot' > 'Advanced options' > 'Startup Settings'.
Step 3. Click the 'Restart' button.
Step 4. On 'Startup Settings,' press F4 to enable Safe Mode.
While in Safe Mode, use File Explorer to locate and delete the files that were previously locked, then simply restart your device as you would normally to exit Safe Mode.
- Tip
- Before we delete the undeletable files by wiping the whole partition, you must backup other useful files in advance. Once you start the erasing process, you can't be canceled it until it is finished. Do remember to check the folders again to avoid data loss.
Can't Delete Apps Mac
Method 4. Delete File that Cannot Be Deleted Using a Third-party Tool
There are many third-party applications that can help you with this problem and delete locked files. One tool that might help you with this problem is EaseUS Partition Master. It can help to clean up junk files and wipe the whole data. It's fully compatible with Windows 10/8/7 etc.
EaseUS Partition Master
- Transfer free disk space from one drive to another directly.
- Resize/move, merge, clone partition, and check file system error.
- Clone disk, convert to MBR/GPT, convert to dynamic/basic, and even wipe data.
- Migrate OS, increase C drive space, and more
Free download this software and start deleting undeletable files now.
Step 1. Launch EaseUS Partition Master, right-click the partition you want to erase data from, and choose 'Wipe Data'.
Step 2. In the new window, set the time for which you want to wipe your partition, then click 'OK'.
Step 3. Click the 'Execute Operation' button in the top-right corner, check the changes, then click 'Apply' to wipe the data on your partition.
It's important to note that unlocking and deleting files on Windows 10 may cause system and program issues, depending on the type of files you're trying to unlock. So be careful of what you delete if you're not sure of the consequences.
Bonus Tips - How to Recover Deleted Files or Folders
There are times you mistakenly deleted a needed file on your Windows 10, 8.1, 8, 7 computers, we also provide you with additional help. You can recover deleted files with easy-to-use data recovery software. EaseUS Data Recovery Wizard is my recommendation. It is the best file recovery software that allows you to:
- Restore data from internal and external hard drives, SSD, USB flash drive, SD card, etc.
- Retrieve lost videos, photos, Word files, music, and more.
- Repair corrupt/damaged photos, and repair MP4/MOV files.
- Download and install EaseUS Data Recovery Wizard on your computer and follow the operations below to recover deleted files.
Step 1. Select a location and start scanning
Launch EaseUS Data Recovery Wizard, hover on the partition where you want to perform erased data recovery, and then click 'Scan'.
Step 2. Select the files you want to recover
When the scanning has finished, select the deleted files you want to recover. You can click on the filter to display only the file types you want. Double-click the file to preview its content if you need to.
Step 3. Recover lost data
After choosing the data, click 'Recover' and choose a location on another drive to save the deleted data.
How to Delete Files that Cannot Be Deleted FAQs
As for how to delete files that cannot be deleted on Windows 10, hope the above solutions can help. If you still have problems, read the following questions and answers.
How do you force delete a file?
- To do this, start by opening the Start menu (Windows key), typing run, and hitting Enter.
- In the dialogue that appears, type cmd and hit Enter again.
- With the command prompt open, enter del /f filename, where filename is the name of the file or files (you can specify multiple files using commas) you want to delete.
Can't delete a file is open in the system?
To Overcome the 'File in Use' Error:
- Close the Program. Let's start with the obvious.
- Reboot your computer.
- End the Application via the Task Manager.
- Change File Explorer Process Settings.
- Disable the File Explorer Preview Pane.
- Force Delete the File in Use via the Command Prompt.
How do I end a DLL process?
- Go and find the 'Search' button in the 'Start' menu. You should search 'All files and folders'.
- Then type the name of that DLL file you want to stop running into the search dialogue box.
- Locate the DLL file and write down the full file path for the DLL file.
Can I delete Aow_drv?
No. No matter how much you try but you cannot delete aow_drv. It is a log file and you cannot delete this file.
Conclusion
This post provides you with four effective solutions. Most users say that they have solved their problems after they have tried Method 1. And Method 1 is my first choice. If you have some alternate solution to this problem, and you'd like to share it with us, please tell us, our readers would love to read it.