View a track in the Score Editor. In GarageBand on Mac, do one of the following: Click a software instrument track header, click the Editors button in the control bar, then click Score (or Press N). Click a track header, choose View Show Editors, then click Score. When one or more regions are selected, the following controls appear in the. How to turn on keyboard note labels in GarageBand iPad and GarageBand iPhone.The setting is located in the global GarageBand settings, which are in the stand. In GarageBand on Mac, do one of the following: Double-click a MIDI region in the Tracks area, then click Score. Select a software instrument track, click the Editors button in the control bar, then click Score. Select a software instrument track, choose View Show Editors, then click Score. For more information about using the Score Editor.
- Garageband Ipad Score View Free
- How To Open Score Editor Garageband Ipad
- Garageband Ipad Score View Windows 10
- Garageband Ipad Score View Settings
- Garageband Ipad Score View Software
I have several tracks in Garageband 11 (6.0.2). I know how to view the score and print each track, but I have a problem. Some tracks don't start until part way into the score, and I expected garageband to print the sheet music for that track with the appropriate leading rests. However it doesn't. Instead, the score for that track starts with measure one being the first note for that track, rather then the requires rests.
Garageband For Ipad App
Jun 03, 2011 Using Score View-Score View is a way to view your music in GarageBand. It differs from the Piano Roll View in that it provides the visual sheet music of your audio region. Sep 23, 2019 Open your song in GarageBand on Mac and then open the Score Editor. You can do this by double-clicking the MIDI region or pressing your N key. At the bottom, in the center, click Score. This will display the musical notation for that region. You can zoom in or out on the display by using the Zoom slider to the right.
Any idea how to fix this problem? Is there a setting I am missing, or do I am doing something wrong?
How to Display Standard Notes in Apple GarageBand. You may want to display your composition with standard notes, clef signs, and so on. Select a software instrument region and open Track Editor by clicking the button at the lower-left corner of the screen. Click the notation view button (it has a musical note on it) in the lower-right corner.
Any ideas would be appreciated. Thanks.
-Tom
'This is one awesome set of samples. Gorgeous male and female textures that will add that smooth silk to your next hit!
GarageBand (Mac) '11
Posted on
The world is your stage. This is your instrument.
GarageBand for iOS makes it incredibly simple to play, record, and share your music, no matter where you are. Tap into a wide range of instruments from around the world. And now with the Sound Library, you can choose and download more free instrument and loop packs when new sounds are released, to help you easily craft songs in your favorite styles — all right from your iPhone, iPad, or iPod touch.
Download GarageBand for iOSPlay Make music. With or without an instrument.
The moment you launch GarageBand, you can start making music. Play stunningly realistic Touch Instruments, instantly build big beats, and create music like a DJ — all with just a few taps. The all-new Sound Library lets you explore and download sound packs tailored to help you build your tracks with just the right elements for the style you want.
Live Loops makes it fun and easy to create electronic music. Simply tap cells and columns in the grid to trigger musical loops, and then build your own original arrangements. You can even use Remix FX to add creative, DJ‑style transitions with Multi‑Touch gestures, or just by moving your iOS device.
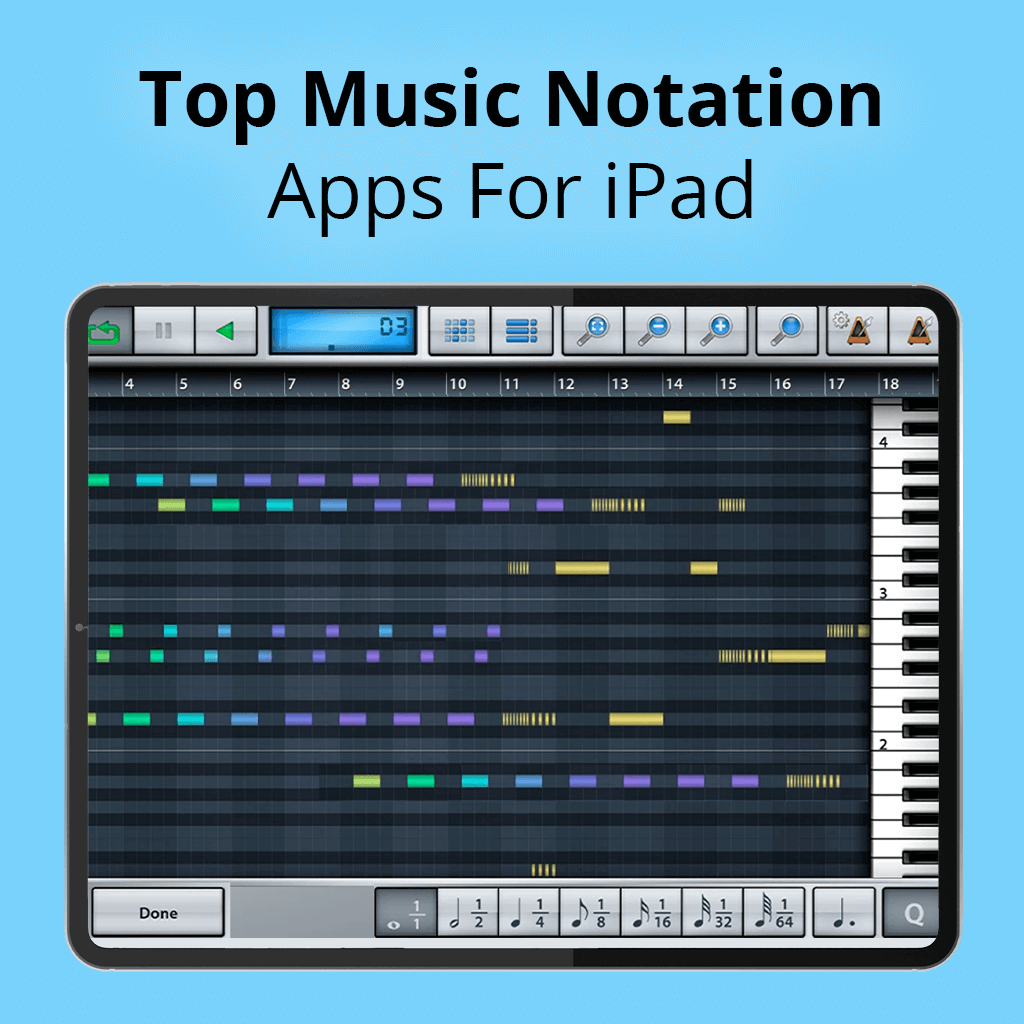
If you can tap, you can play.
GarageBand comes with beautiful and highly expressive Touch Instruments that sound and respond just like the real thing. Play keyboards, guitars, and bass, as well as sounds designed for EDM and Hip Hop. Smart Instruments make you sound like a pro — even if you’ve never played a note. And now you can explore the sounds of Asia with traditional Chinese and Japanese instruments, including the Guzheng, the Koto, and an array of Taiko drums.
When it comes to how you make your beats, the choice is yours — from jamming live on virtual drum kits to instant drag‑and‑done Smart Drums. The all‑new Beat Sequencer lets you easily build rhythms using sounds and a workflow inspired by classic drum machines. And Drummer gives you access to a team of virtual session drummers, each playing a popular electronic or acoustic style with a signature kit.

Plug it in. Tear it up.
Plug in your guitar and choose from a van‑load of amps and stompbox effects that deliver the perfect feel — from dreamy soundscapes to stadium‑size rock.1 Our bass amps let you hold down the bass line with clean or distorted rigs modeled after vintage and modern amplifiers.
GarageBand includes Alchemy, one of the world’s most advanced synthesizers. Explore hundreds of Apple‑designed Patches, perfect for EDM, Hip Hop, Indie, Rock, and Pop music. Use the expressive Transform Pad to morph between sounds in real time, or just have fun using the simple Chord Strips that help anyone play like an expert.
Garageband Ipad Score View Free
Sound Library. Your all‑access pass to a world of sounds.
With the new Sound Library, you’ve got instant access to an incredible and expanding collection of free loops and instruments from right inside the app. Explore and download Apple‑designed sound packs that include Touch Instruments, Apple Loops, Live Loops templates, and instrument presets that will help you produce tracks in a wide variety of genres and styles. You can easily manage your library as it grows, and GarageBand will even notify you when new sound packs are released and ready for you to download.
Record A full recording studio. To go.
With its powerful and intuitive interface, GarageBand makes it easy to capture, adjust, and mix your performances into a finished composition. Build a complete song using any combination of Touch Instruments, audio recordings, and loops.
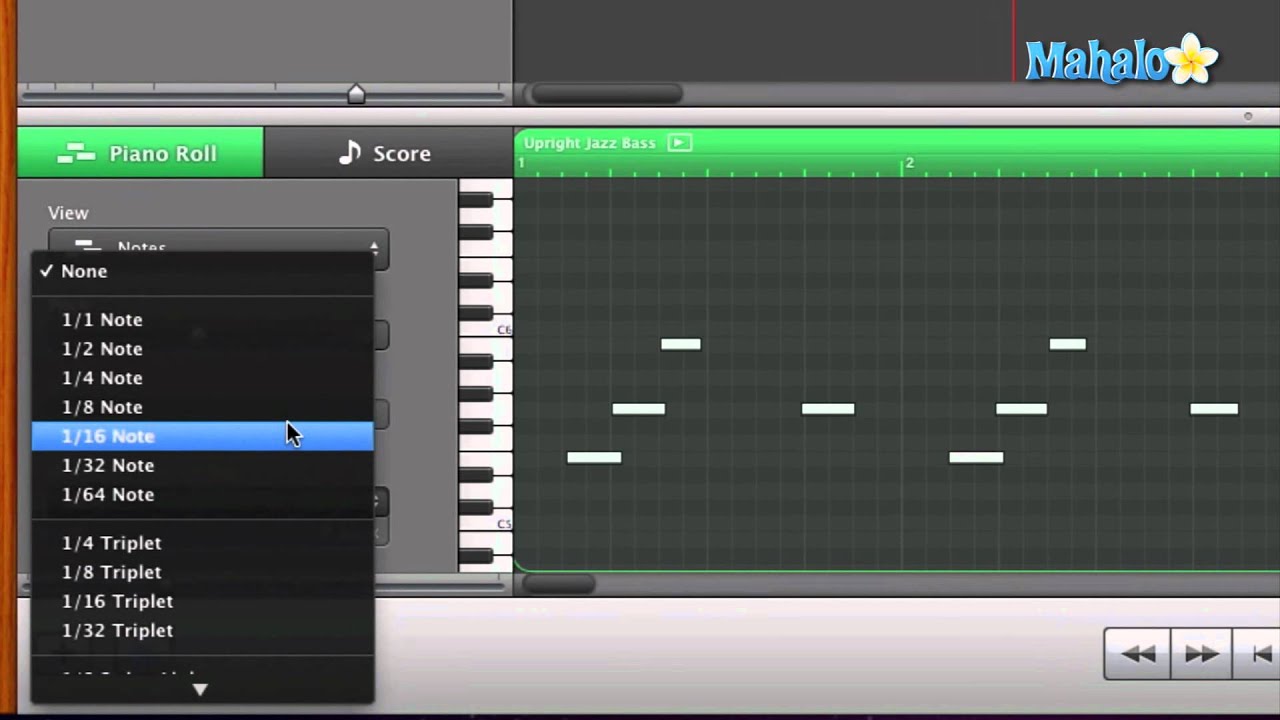
Work with up to an astounding 32 tracks with GarageBand for iOS.2 With a compatible third‑party audio interface, you can even plug in the entire band and record everyone simultaneously on separate tracks. Take multiple passes to nail your performance using Multi‑Take Recording — just choose any Touch Instrument, tap Record, and play continuously over a looping song section. GarageBand automatically captures each one, and you simply choose your favorite.
Fine‑tune your tracks and record each tap, swipe, and twist of the knobs. Draw and edit volume automation for precise control over your mix. And let the Simple EQ and Compressor keep your tracks sounding crisp and clear. For even more detailed control, take advantage of 10 track‑mixing effects directly from Logic Pro, like the Visual EQ, Bitcrusher, Vocal Transformer, and more.
Audio Unit Extensions let you use your favorite compatible third‑party instrument and effect plug‑ins right in your GarageBand song. Browse the App Store and download your selections from leading music app developers like Moog Music.
iCloud GarageBand everywhere. Tweak your tracks. On any device.
iCloud allows you to keep your GarageBand sessions up to date across all your iOS devices. Using iCloud Drive, you can import song sketches to your Mac and take them even further, then share your finished piece on any of your devices. You can also import a portable version of a Logic Pro X project and add more tracks. When you bring the project back into Logic Pro, the original tracks are all there, along with the new ones you’ve added in GarageBand.
GarageBand for Mac
Your personal music creation studio.
Garageband Score View Ipad
GarageBand for iOS
Play, record, arrange, and mix — wherever you go.
Music Memos
Garageband Ipad Score View On Iphone
An app to capture your song ideas. Whenever inspiration strikes.
Using the piano roll in Garageband, like other DAWs, is one of the most useful features of using any digital audio interface, mostly because you can draw the notes that you want to use directly in the workspace, without actually playing them. This tutorial is going to be more like an encyclopedia for all of the various techniques one can use in the piano roll.
by the way, I have a list of all the best products for music production on my recommended products page, including the best deals, coupon codes, and bundles, that way you don’t miss out (you’d be surprised what kind of deals are always going on).
Without further ado, let’s explore the features of the Piano Roll, including its structure, as well as some of the tactics for putting it to good use, however, the first thing you probably want is a brief introduction/synopsis in terms of how it works.
To use the piano roll in Garageband
1) Hit (E) on your keyboard to bring up the Piano Roll.
2) Use the (Command + Click) to bring up the pencil that will allow you to quickly draw in MIDI notes
3) Draw MIDI notes on and off the grid-line
4) Use the Time Quantizer to fix imperfections
Now that you’ve gotten a brief look at the fundamentals of how the piano roll works, let’s dive into the details.
Structure of the Piano Roll
The Piano Roll, essentially, is a bunch of grid-lines and bars that are separated evenly across the Garageband interface.
Additionally, these same grid-lines and bars are situated right beside a piano that’s laid out across the screen vertically. Each grid-line corresponds to a specific note on the keyboard (by the way, it wouldn’t hurt to learn the secrets of piano from PianoForAll if you’re serious about making the most out of the keyboard).
You can zoom in and out of the interface to have a closer look at what you’re doing, or you can switch it to the score editor, which will layout the notes in actual standard notation, rather than just MIDI notes (more on the score editor in my guide).
You can use the Horizontal Zoom Slider, which will zoom in and out of the interface, or you can use the same option on your trackpad, which means that you’re spreading your fingers either apart or closer together on the trackpad.
It has the same effect.
On the left-hand side of the Piano Roll, you’ll notice that you can actually see the notes of the piano.
Each octave is separated by numbers and letters, including C0, C1, C2, C3, and so on and so forth. These are the octaves on the keyboard (Mark Sarnecki’s Complete Elementary Rudiments and the Answer Book from Amazon are great for music theory fundamentals).
For instance, the C3 is typically the Middle C, so keep that in mind. You can actually play each note of the keyboard on the left-hand side to see what it sounds like. The piano roll on the left-hand side of the grid-lines looks like what you can see in the image below:
The grid-lines are separated into groups of four, and the numerical value of each grid-line changes depending on how you’ve selected the time signature in the top center of the DAW.
On the top-left-hand side of the Piano Roll, you also have at your disposal an automation function that’s useful for adjusting the velocity of several different parameters.
For instance, you can adjust the velocity or the strength of the notes, or you can adjust the chorus, bass, ambiance, pitch bend, sustain volume, panning, modulation, expression, drive, bell treble, or the reverb.
Of course, you also have your transposition functions in addition to time quantization (my guide), which means that you can adjust the actual pitch of all the notes automatically just by selecting by how many semi-tones you want to change everything.
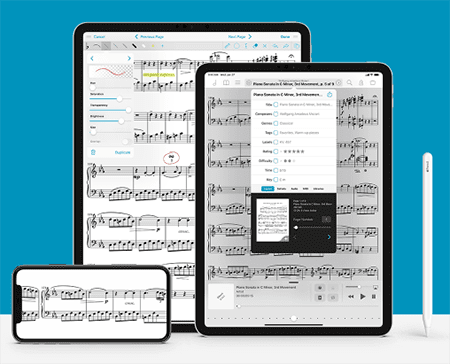
Unfortunately, there are some limitations to using the piano roll in Garageband.
For instance, you can’t copy and paste the notes into the interface as quickly and as efficiently as FL Studio users can for when you want to quickly create snare or hi-hat rolls, although, there is a fast way to do it in Garageband with my guide.
Regardless, there are many different shortcuts for using the piano roll, and we’ll explore some of them here.
Tips And Tricks For Using The Piano Roll
1) Command + Click
The (Command + Click) option is how you draw notes right in the piano roll as efficiently and as easily as possible.
Clearly, the method for doing this is quite self-explanatory, you just want to hit the (Command + Click) option, and by click, I mean hitting the trackpad.
What this does, is that it allows you to draw the notes into the Piano Roll very fast. Typically, when I create music with Garageband, I either use a MIDI keyboard like Arturia’s KeyLab 88 from ZZounds, or I play my PRS SE Custom 24 guitar (also from ZZounds) and create melodies that way.
However, some people like to use the piano roll primarily to actually draw the notes right in the piano roll space. If that’s what you like to do, this command is for you.
This is also useful for creating things like snare and hi-hat rolls.
It’s definitely worth mentioning that this is the same way that you add notes in the score editor, in case you want to add them as actual units of standard notation.
Truthfully, most producers don’t know how to read music, so this feature isn’t mentioned as much, but either way, it is there for you to use in case you do know how to read standard notation.
2) Hit (E) To Bring Up The Piano Roll
This one is self-explanatory. The Piano Roll can be selected either by hitting the ‘E’ on the keyboard or by going up to the top-left-hand side of Garageband’s interface and hitting the icon that looks like a pair of scissors.
In the case that you need help with some of the symbols and icons, there is the Help button (?) that will allow you to drag the cursor over different aspects of the DAW.
As your cursor moves across different functions, a little yellow text box will appear that explains precisely what it does.
3) Copy and Paste The Notes
When using the MIDI notes in the piano roll, there are a number of things that you can do to save time, including copying and pasting the notes into the piano roll if you want things to repeat.
For example, you would just drag a selection box around all of the desired MIDI notes, and then hit the (Command + C) function, and then use the function right after, (Command + V), to paste the notes wherever you want.
It’s important to note that the notes will be pasted according to the Playhead bar, which, as I’ve explained in my 16 tips forediting tutorial, is the little bar that moves along with the piano roll as it’s playing.
In other words, it’s the little bar and arrow which looks like what’s shown in the image below:
4) Select and Extend/Retract the MIDI Notes
Similar to the function above, you can actually make adjustments to every single MIDI Note in the piano roll at once, after selecting all of them together.
Using the Select Box – or whatever you want to call it – your trackpad mouse, drag a box around each note, and then extend the length or retract the length of one note, and you’ll notice that every single note in the piano roll will extend in the same way.
How To Open Score Editor Garageband Ipad
This is another useful time-saving feature.
Garageband Ipad Score View Windows 10
5) Copy and Paste Using The Playhead Arrow
Garageband Ipad Score View Settings
There are a number of ways of doing the same thing in Garageband, with some being more useful in different contexts.
For instance, using the playhead arrow, you can copy and paste the notes in such a way where Garageband does it automatically, according to how many MIDI notes you’ve copied.
What I mean by that, is that you copy a group of notes by using the (Command + C) function, and then you drop the playhead arrow right after that same group of notes.
From here, you hit (Command + V), and then Garageband will automatically copy and paste the notes according to the location of the playhead arrow, and it also moves forward by the number of MIDI notes.

Garageband Ipad Score View Software
I understand that what I just said is somewhat of a word salad, so make sure to check out the video below to see what I’m talking about. It’s right around the 4:33 mark.
And that’s pretty much it for the piano roll.
YouTube Video Tutorial
Conclusion
Ultimately, the piano roll isn’t the most sophisticated interface in Garageband, so frankly, there isn’t much else to say about it in terms of what can be done with it. I can’t think of anything else to show you in terms of the piano roll. If I ever come upon additional tips and tricks, I’ll make sure that I update this article.
As I mentioned above, there are some limitations to the Piano Roll in Garageband, but ultimately, it’s very easy to use and for the most part, it has most of the functions that other DAWs have. Make sure to do me a favor and share this on social media with your friends.