-->
- Outlook 2016 Stuck In Sending File
- Outlook 2016 Hangs When Sending Email
- Outlook 2016 Stuck In Sending Files
- Outlook 2016 Stuck In Sending Address
Apr 07, 2021 Right-click the mailbox name at the top of the folder hierarchy in Outlook, select New Folder, and then create a folder that's named Archive01. Start MFCMAPI in Online mode. To make sure that MFCMAPI is in Online mode, select Tools Options, and then make sure that the Use the MDBONLINE flag and Use the MAPINOCACHE check boxes are selected. Sep 11, 2017 About 14 messages got stuck in Outlook 2010 Outbox (Exchange 2010 backend), they could not be sent for unknown reason. Then after restarting Outlook 2010 to re-send them, all 14 messages disappeared. None of them were in the Sent Items or Outbox folder. Disabling Outlook Cache-Exchange mode did not help. They did not show up in OWA either. Oct 23, 2015 First step: try re-sending. Go to the Send/Receive tab and click Send All. You’ll see a dialog box showing the results of the process, and your email might exit the outbox. If that doesn’t work, move on to the following steps. Make sure Outlook is online.
Original KB number: 4484206

Symptoms
When you try to send email messages in Outlook 2016 for Mac, the email messages remain stuck in the Outbox folder, and you receive the following error message:
Outlook 2016 Stuck In Sending File
Unexpected data was encountered.
Cause
This issue occurs because Outlook 2016 for Mac can't locate and use the Sent Items folder. The folder hierarchy in the mailbox may have become corrupted.
For example, in some cases, the Sent Items folder is converted into the Archive folder, and the icons that mark the two folders are incorrect. See the following screenshots:
| A working account | A non-working account |
|---|---|
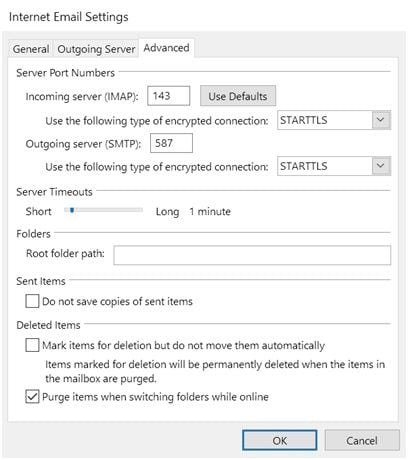
Resolution
To resolve this issue, reset or rename the Outlook folders by using Outlook for Windows.
Method 1: Use the /resetfolders switch
Use the /resetfolders switch to restore the missing folders at the default delivery location. To do this, follow these steps:
Exit Outlook.
Open the Run dialog box:
- In Windows 10, Windows 8.1, and Windows 8, press Windows logo key +R.
- In Windows 7 and Windows Vista, select Start > All Programs > Accessories > Run.
In the Run dialog box, enter the following command, and then click OK:

Method 2: Use Outlook Web App
Use Outlook Web App to reset the default folder names. To do this, follow these steps:
- Exit Outlook.
- Sign in to Outlook Web App by using your credentials.
- Select Settings (the gear icon on the right) > Options > General (expand the list in the navigation pane) > Region and time zone.
- On the Regional and time zone settings page, change the language, select the date and time format that you want to use, select the Rename default folders so their names match the specified language option, and then select Save.
- Exit Outlook Web App.
Note
If your preferred language is already selected, you may have to select any other language, save the setting, reset the setting to your preferred language, and then save the setting again.
- Restart Outlook.
Method 3: Use the Set-MailboxRegionalConfiguration cmdlet
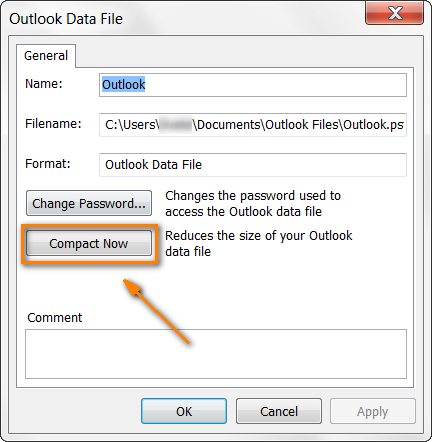
If you're an administrator, run the following cmdlet to reset the default folder names for the user:
For more information about language codes and the Set-MailboxRegionalConfiguration cmdlet, see the following websites:
Method 4: Use Outlook to select a new Archive folder
To do this, follow these steps:
- Download and install MFCMAPI.
Note
The x86-based version of MFCMAPI should be used with the x86-based version of Office, and the x64-based version of MFCMAPI should be used with the x64-based version of Office.
- Right-click the mailbox name at the top of the folder hierarchy in Outlook, select New Folder, and then create a folder that's named Archive01.
- Start MFCMAPI in Online mode. To make sure that MFCMAPI is in Online mode, select Tools > Options, and then make sure that the Use the MDB_ONLINE flag and Use the MAPI_NO_CACHE check boxes are selected.
- Expand Root Container > Top of Information Store.
- Copy the default input ID from the Inbox folder (the renamed Archive folder in this case). To do this, click the Archive folder, select the InternalSchema.ArchiveFolderEntryId (0x35ffXXXX) tag, right-click this tag, select Open Entry ID, and then copy the whole ID.
- Select the Archive01 folder that you created, and then examine the item. The following details are displayed:
- Tag: 0x0FFF0102
- Type: PT_BINARY
- Name (s) of property: PR_ENTRYID, PR_MEMBER_ENTRYID, PidTagEntryId, PidTagMemberEntryId, ptagEntryId
- DASL:
http://schemas.microsoft.com/mapi/proptag/0x0FFF0102
- Delete the input ID, and then paste the ID that you copied in step 5.
- Close MFCMAPI.
- Run
Outlook.exe /resetfolders. - Run
Outlook.exe /resetfoldernames.
Outlook 2016 Hangs When Sending Email
For more information, see Folder names are incorrect or displayed in an incorrect language in Outlook.
Outlook 2016 Stuck In Sending Files
Third-party information disclaimer
Outlook 2016 Stuck In Sending Address
The third-party products that this article discusses are manufactured by companies that are independent of Microsoft. Microsoft makes no warranty, implied or otherwise, about the performance or reliability of these products.