If talking about email clients, MS Outlook comes first in users mind as it is one of the most frequently used email application. It manages emails, contacts, calendars, tasks etc. and it is available for both Windows and Mac platforms. However, it acts as a personal information manager that deals with the user’s information in a proficient way. Sometimes Outlook application cannot start when OLM.DLL not found. In this situation, users need to re-install the application to resolve this problem. Hence, in this write-up, we will tell you how to rebuild Mac Outlook database in both 2011 and 2016 versions. First, let’s have a look at symptoms when Mac Outlook stops responding. Apart from this, we will also discuss the reasons which may result in corruption of Mac Outlook and requires to rebuild Outlook Database Mac 2016, 2011.
Top Reasons to Rebuild Outlook Database Mac 2016, 2011
From Finder, open the Applications folder. Ctrl+click or right-click Microsoft Outlook and select Show Package Contents. Open Contents SharedSupport and launch Outlook Profile Manager. Highlight the profile and click the - button to delete the profile. (Move the profile to the trash bin if asked.) Relaunch Outlook. Unable to rebuild Microsoft Office 2008 database. I've never heard of Excel or Word having a database. The only database utility the comes with Office 2008 is for.
There are multiple due to which Mac Outlook user need to rebuild Outlook database Mac 2011, 2016:
- Mac is slow and unresponsive
- Mac system terminates sudden or after a fix time-period
- Users are unable to locate and find the OLM data file
- Mac Outlook freezes or crashes repeatedly without any warning
- “Access denied” error message pops-up & emails are not accessible
- Error messages on the screen with error description & probable resolution
One Stop Solution to Repair Mac Outlook 2019, 2016, 2011 Database
If you are facing issues with Mac Outlook database, then you can try SysTools Outlook Mac Database Recovery Tool for repair and rebuild purpose. It is a one stop solution which can help users to repair database of Mac Outlook 2019, 2016, 2011 or Outlook 365. It offers many unique features which makes the entire process hassle-free. Some of the top features are mentioned below:
- Performs deep level scan for recovery
- Option to export data in 10 file formats
- Feature to maintain Folder Hierarchy
- Filter data using Date & Category based filter
Learn How to Rebuild Outlook Database Mac 2016
In order to rebuild Outlook database Mac 2016, perform the below-mentioned steps via Outlook profile manager. It will easily manage and rebuild Mac Outlook 2016 profiles.
Step 1: Access Outlook Profile Manager
- First of all, you need to open the Finder menu and then go to the Applications option.
- Then, click on the Control in the Applications window.
- Now, you have to click on Microsoft Outlook & choose Show Package Contents.
- After this, navigate to Contents and then go to the Shared Support.
- Now, open the Outlook Profile Manager and access it.
Step 2: Create a New Profile for Outlook Mac 2016
- Once you have opened the Outlook Profile Manager, click on the + (plus) icon.
- Now, go to the text box and type a name for the new profile.
- Then, press Return option to create a new profile.
Step 3: Delete a Profile that Exists in Outlook Previously
- Now, you need to delete a profile in Outlook Profile Manager, click on the profile.
- After that, click on the – (minus) button.
- A confirmation dialog box will appear, click on the Delete button in the confirmation dialog box.
Step 4: Set a Default Profile
At last, you have to set the default profile, to rebuild Outlook database Mac 2016:
- Go to the Outlook Profile Manager & set a default profile by clicking on the profile to set as default option.
- Then, click on the Gear button and choose Set as default option.
Top Reasons to Rebuild Mac Outlook 2011 Database
There are many causes that lead Mac Outlook application inaccessible and require rebuilding Mac Outlook database in 2011 or 2016:
- Network failure or unexpected server issue
- When malware or virus attack on the network
- If Microsoft Exchange server gets crash Suddenly
- The Outlook for Mac crashes due to unexpected problems
- Corruption occurs during Outlook for Mac updates process
- If corruption found in the storage device where Outlook is installed
- Outlook for Mac is not installed properly or there is a disruption in the installation
Tips & Tricks to Rebuild Database in Mac Outlook 2011
To rebuild the Outlook for Mac 2011 Database to solve problems, you just need to follow the steps given below:
Step 1: Exit from All the Applications
- First of all, go to the toolbar that is available on top then click on the Application name menu and select the Quit option.
- Then, long press on the Command and Option keys. After that, press on the Escape button from the keyboard.
- Now, select the application you need to quit from the Force Quit application window.
- After that, just click on the Force Quit button. However, you cannot quit the Finder window.
- Finally, close the windows with the red circular icon that is available on the top left corner of the screen.
Step 2: Check the Available Space on the Hard disk
Now, to maintain the Mac Outlook database, you always need sufficient storage space. However, you need to have almost three times space as much space as the recent Outlook size is. Suppose, your Outlook database size is 1 GB, then you need to have 3GB space for efficiency.
Step 3: Create a Backup of Current Profile
As the name suggests, backup is important to avoid the risk of losing data. Therefore, you should create a backup of your current database of Mac Outlook 2011 by following these steps:
- Go to the Finder option, then click on Go option >> Home.
- After that, open the Documents folder >> Microsoft User data folder.
- Next, right click on the Office 2011 identities folder & select the Duplicate option to build a new folder. Exit from the Mac Outlook application.
- Now, you have created a backup of your current Outlook account database.
Rebuild Microsoft Office Database Download
Step 4: Rebuild Mac Outlook 2011 Database Using Inbuilt Utility
- At first, exit all running applications from the system.
- Then, long press the Option key & start the Mac Outlook 2011 application or open the Application Folder.
- After that, click on the Microsoft Office 2011 then double-click on the Microsoft Database Utility app.
- Now, select the Database & click on Rebuild option.
- Now, a window will open that shows the recreating database progress. After completion of the operation, you will get the message “Your database was rebuilt successfully.”
- Start Outlook 2011 application and verify if the problem is resolved. If the problem is resolved, then you can access the Outlook application. But, if the problem still persists, then you need to create a new Identity or profile to resolve the issue.

Step 5: Create a New profile in Outlook 2011
Rebuild Microsoft Office Database Software
- At first, exit all the applications. Then, long press on the Option key & click on the Outlook to open Microsoft database utility.
- After that, click on the (+) icon to add a new identity & enter the name of a new identity.
- Now, set the newly created Outlook profile as a default.
- Finally, you will recreate the new Outlook profile.
Conclusion
The Outlook for Mac application is an important email client from the user perspective and it supports 2011 and 2016 versions of Outlook. In case, if the database gets corrupt, Mac Outlook is unable to access, then users need to rebuild Mac Outlook database. Thus, using the above-discussed methods for both Outlook 2016 and 2011, you can recreate a new profile in Mac Outlook and resolve the error in no time.
Comments are closed.
Yesterday my start menu suddenly stopped working on my Windows 10 machine. After rebooting, running sfc /SCANNOW, multiple PowerShell commands, and recreating my user profile, I could not get the start menu to come back up. In addition, the search didn't work, Microsoft Edge, and Settings. This wasn't related to a bad Windows Update. It was due to a corrupted live tile database. I found a guide online which walked you through how to create a new database and overwrite the existing but it needed some help. This is my attempt to rewrite the how-to to include more information and be easier to follow for those experiencing similar issues.
6 Steps total
Step 1: Create two new profiles
If there's only one user present on the machine, you will need to log into two additional users to create new profiles. You have to do this because you will log into one to copy the database of another to fix the database of the troubled user. You can't copy the database of an account you're logged in since it will be 'in use'.

I logged into the domain administrator and local administrator account. You can log into either new account, just be sure that one of them is an administrator and can access other user profile folders.
Step 2: Reboot
This is important. The corrupted database will say it's still in use if you try to replace it without rebooting. This will make sure that the process that's accessing that database is terminated. This also assures that all users have been signed out.
Step 3: Login as an administrator
I logged in as the domain administrator to copy the local administrator's database to replace mine.
Rebuild Microsoft Office Database Free
Step 4: Replace the corrupted database
Browse to C:UsersOtherNewAccountYouAreNotUsingAppDataLocalTileDataLayer

Right click on the folder Database and click copy.
Now browse to C:UsersUserAccountExperiencingProblemsAppDataLocalTileDataLayer
Microsoft Office Rebuild Database Mac
Rename the Database folder in that account to Database.old
Now paste the Database folder you copied from the other user account. This will remove all modifications and shortcuts you've added to the start menu but hey...at least it'll work now!
Step 5: Reboot for the last time
Hopefully you have a SSD to make this less painful :)
Step 6: Sign into the user account that originally had the problem
The start menu will now work, as well as everything else that wouldn't respond. As described above, you'll lose all modifications and shortcuts to the start menu since you copied the style from another user account. You'll also notice that the locally installed apps will NOT show under All Apps. This is a quick fix, simply pin anything as a shortcut to the start menu (browse to Program Files to pin a program). Suddenly all of your apps will appear under Recently added and show up again under All Apps.
It's an easy fix but a strange problem. I can understand how this will affect Cortana but I don't understand why it would make Microsoft Edge disappear and make Settings unresponsive. I'm not aware of the cause either. At least if you're challenged with this in the future...the fix is here!
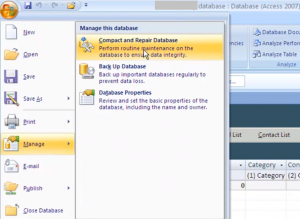
References
- Original how-to
15 Comments
- JalapenoT-RAV89 Dec 14, 2015 at 02:15pm
Nice write up.
I have two windows 10 machines and my start menu, search and task bar always stop working if the computer isn't restarted for about a week. After a restart everything is fine. I wonder if your steps will help this less extreme situation. If I try it I'll let you know. - JalapenoEmerson1 Dec 14, 2015 at 03:05pm
There is also a file that Microsoft put out that helps to fix this issue, I don't recall if it kept my settings and such or not
CSSEmerg67758.diagcab - Poblanodlw111111111 Dec 14, 2015 at 03:18pm
My solution is not use the Windows Start Bar with all those busy tiles. I removed all the tiles and placed the programs I use on the task bar. Easy. My Start Bar is bare as can be.
I don't use the 'apps' or download any new items from the apps store.
I did notice since the PDF extension defaults to a MS Edge extension and I figured out how to change it. (I don't use Edge either) and when I looked at my Adobe program it was for MS 8. Guess MS assumed everyone would use Edge to open pdf's. Meh.
I downloaded the new version from the Adobe website. Added program to task bar and works great.
Thank you for the nice write up though. Leave it to MS to fu a start bar. - Thai PepperBDunbar5012 Dec 14, 2015 at 06:30pm
I had no idea this was happening. I'm glad I know ahead of time, now. Thanks!
- JalapenoJoeB13 Dec 26, 2015 at 05:43pm
I've been fighting this problem on my home PC for 2 days and was about to format/reload. Mother of God, thank you.
I'd run the SCF/DCIM/SCF gauntlet, and the CSSEmerg67758.diagcab troubleshooter had all done nothing to help resolve. I'd assumed that it had to be user-specific because only one of the two user accounts on the machine was being affected; but was running into a dead end there.
You are a saint, starg33ker, and my the new year bring you all of the finest things!
- PimientoBigEinNM Dec 28, 2015 at 06:35pm
I was able to solve the problem simply by adding another user account (admin), restarting, logging into the new account, launching a couple of the programs that weren't opening (Outlook 2010 and Chrome), restarting and logging into the original account experiencing the problem. Somehow that jarred something loose and fixed the problem without copying the database folders.
- ChipotleCanadian Tech Guy Mar 16, 2016 at 08:21pm
Thanks for this. We are later adopters and are about to deploy. This had never come up in my testing, so thanks for making me aware of both the issue and the fix.
CTG
- JalapenoBringerOfLaw Apr 7, 2016 at 02:54pm
Banging my head against the wall on this one.... I've followed the steps above to no avail. Tried renaming the DB folder to 'old', no luck. Tried naming the entire TileDataLayer folder to 'old', no luck. Created a new User acct, verified that I could launch programs from its Start Menu, followed the 6 steps above, still no luck. At this point, I start rolling it back with System Restore, since the Start Menu was working fine last week. May have stumbled across the answer during that process. I rolled it back one point at a time, scanning for affected programs each time before pulling the trigger. The Start Menu started working again after I rolled it back past a Chrome update. Chrome was the only program affected by that particular restore point, and once it was out of the way, Start began working again. Here's my guess (and it's just that): There was a shortcut to Chrome on the Start Menu after the System Restore was performed. Chrome updates in the background without notification. The shortcut in the Start Menu is somehow version specific, and craps out when the connection between it and the actual Chrome application is broken. Now, that doesn't explain why a new copy of a clean TileDataLayer DB won't fix it (since the Chrome shortcut wasn't on the other accounts), but there may be something else in the profile that ties in somewhere. That might also explain why the Admin and Domain Admin acct Start Menus continue to work, since they're basically at default. Your mileage may vary...
- AnaheimChristian9499 Apr 25, 2016 at 01:44pm
I followed all the steps but also without any luck.I am evaluating Win10 for our Company and this is the only problem I couldn't find a fitting workaround for. ...
What I found out is, that this error somehow announces itself.
Before I am no more able to click onto the start menu button without getting this odd error, I cannot access specific mapped DFS-drives/folders any more. This DFS-Folders (m:admindata ; m:kaspersky ) are mapped to hidden shares on my admin-Server and i should have RW-rights.
I am still able to access DFS-folders within m:/ that are mapped to shares on other servers. AND I am able to access the M: shares to the admin-server from other computers I am still logged in.
All shares are on servers with server 2012R2
After a reboot the start menu is still dead but the shares are working again.
Maybe this behavior will help someone findig a solution.Right now I am doing a bare metal restore from my network based Veeam Endpoint Storage every time this happens (about 8 times the last 3 months). This costs me 'only' 80 minutes at this workstation. Deleting and recreating/restoring the userprofile would take up to 3 hours. so you can see - not a very good workaround businesswise
- ChipotleSteven61 May 4, 2016 at 03:04pm
I have had this happen to two different systems (an End User and Mine), it happened to my system about a month ago and I had not seen this post (not sure how I missed it) I simply reinstalled Windows 10 right over the top of the running version like an upgrade and that fixed the problem, my only issues with this is that of course it reinstalled all the Crap that Microsoft feels we need on a work system (xbox, solitaire...) but fortunately I have a couple PowerShell scripts (including the DeCrappifier in the SW script repository) that remove that stuff quickly. It also removed my Pinned Documents from the Applications pinned to my taskbar but that is a fairly small price to pay.
I found this post while looking for an alternative to reinstalling Windows for my End Users system, Hadn't considered the Google Chrome aspect, but based on the steps above I may stick with simply reinstalling Windows 10 Again. :)
- DatilBenSetliff Jun 2, 2016 at 07:01pm
Thank you! Just used this for my home computer that upgraded from 8.1 to 10.
- Pimientorecrujo Jan 17, 2017 at 08:25pm
After trying everything else, found that this 'simple' solution worked !!! Thank you
- PimientoCmdrSpiner Mar 24, 2017 at 11:58pm
The PowerShell script restored the base Windows apps and shortcuts. Adding %appdata%MicrosoftWindowsStart Menu to the indexing options restored all my installed programs. This solution restored complete Start menu functionality including the system icon and the tile screen. Brilliant! Thank you!
- JalapenoRich Stop May 9, 2017 at 06:18pm
I had been having this issue for a couple of months and stumbled upon this solution. So far so good!
- MaceBiscuitKing May 14, 2019 at 01:33pm
I haven't seen this happen yet but have saved this as a favorite just in case.