- Formulas In Excel
- Allow Iteration Calculations In Excel Formula
- How To Enable Iterative Calculation In Excel Permanently
- Calculations
- How To Enable Iterative Calculation In Excel

Definition of Iteration:-
It is the repeated calculation of a worksheet until a specific numeric condition is met. Excel cannot automatically calculate a formula that refers to the cell — either directly or indirectly — that contains the formula. This is called a circular reference. If a formula refers back to one of its cells, you must determine how many times the formula should recalculate. Circular references can iterate indefinitely. However, you can control the maximum number of iterations and the amount of acceptable change.
The Enable Iterative calculations option allows us to do so.
Go to File > Options.
Excel Options dialog box will appear. Click Formula and tick the checkbox enable iterative calculations and click OK.
Now perform the Iterative option in Excel.
Use the formula in A1 cell
Question: Q: iterative calculations i have a question as i am very new to numbers (excel too for that matter) I imported a model from excel that has circular references until i enable iterative calculations.( to do it in excel: Select ALT T, O and then on the 'Calculation' tab check the box that says enable iterative calculation.) how would i. Sep 25, 2019 To enable and control iterative calculation in Excel Office 365 in windows version as I mention above please, open Excel file click File Options Formulas, and select the Enable iterative calculationcheck box under the Calculation options. You can follow my below screenshot steps. Let us know if you need additional assistance.
Use the formula in A2 cell
As you can see the blue arrow pointing towards each other shows that the values of both cells depend on each other’s value.
Hope you will be performing more and more functions now. Please state that your query down in the comment box. We will help you.
The Colebrook-White describes the relationship between the Reynolds Number Re, the pipe relative roughness e, and the friction factor f in turbulent pipe flow.Usually, we fix a value for Re and e, and compute f. However, this equation cannot be solved explicitly, so numerical iteration is needed.
There's several ways we can do this in Excel. I'll outline the two most convenient methods. If you just want the spreadsheet, scroll to the bottom of this post and download the spreadsheet.
Spreadsheet Setup
This is a screengrab of the spreadsheet included with this post.
Note that the parameters to be entered by the user are highlighted green. I've also assigned cell names to each parameter, so the pipe roughness is e, the pipe diameter is D, and so on.
Method 1 - Using VBA and Goal Seek
This VBA macro fires up Goal Seek whenever there is any change in the worksheet (due to the Worksheet_Change() event).
Private Sub Worksheet_Change(ByVal Target As Range)
Dim bSuccess As Boolean
On Error Resume Next
bSuccess = Range('fCheck').GoalSeek(0, Range('f'))
On Error GoTo 0
If Not bSuccess Then
MsgBox 'Goal Seek Failed for Cell 'X'!'
End If
End Sub
The code finds the value of f that will make fCheck equal 0.
Method 2 - Worksheet Iteration
Formulas In Excel
You'll need to enable worksheet iteration so that Excel can correctly resolve a circular reference. In Excel 2010 go to File>Options>Formulas, and check Enable Iterative Calculations. You might also want to increase the number of iterations to 500, and reduce the maximum change to 0.0001).Allow Iteration Calculations In Excel Formula
The trick here is to rearrange the Colebrook-White equation so you have nothing but the friction factor f on the left hand side of the equation (it can appear on the right-hand side together with the other terms in the equation).
This is the formula I've typed into Cell B17 of the spreadsheet - it's just the rearragned Colebrook-White Equation, but with one minor change.
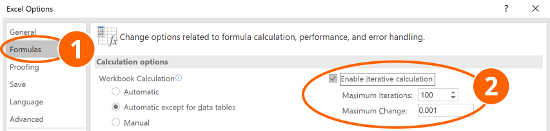 When Excel starts iterating, it initializes B17 with a value of zero. However, this will a divide-by-zero error. To resolve this, I've added a very small number (1E-300) to B17. This doesn't significantly change the accuracy of the computer friction factor.
When Excel starts iterating, it initializes B17 with a value of zero. However, this will a divide-by-zero error. To resolve this, I've added a very small number (1E-300) to B17. This doesn't significantly change the accuracy of the computer friction factor.How To Enable Iterative Calculation In Excel Permanently
Both Method 1 and 2 give roughly the same value of f. I prefer Method 1 (purely because enabling spreadsheet iteration means you will not necessarily be informed of any unintended circular references).
Calculations
Download Excel 97 Spreadsheet to Solve Colebrook equation with Automated Goal Seek (VBA)