Here are just some examples of the complex cutouts Fluid Mask can help you acheive, submitted by users and created in-house. Click an image to view high res, mouse hover for before/after. Halyard Health 48207 Fluidshield Level 3 Surgical Mask with So Soft Lining, Fog-Free, Pleat Style, Orange (6 Boxes of 50, 300 Total) 4.3 out of 5 stars 9 $112.99 $ 112. 99 ($0.38/Surgical Mask). Fluid Mask 3 is the professionals masking tool of choice. It works as both a standalone application and a plug-in to Adobes Photoshop or Elements.
- Fluid Mask 3 Vertus
- Fluid Mask 3 Photoshop Plugin
- Fluid Mask 3 Download
- Fluid Mask 3 Review
- Fluid Mask 3 Activation Key

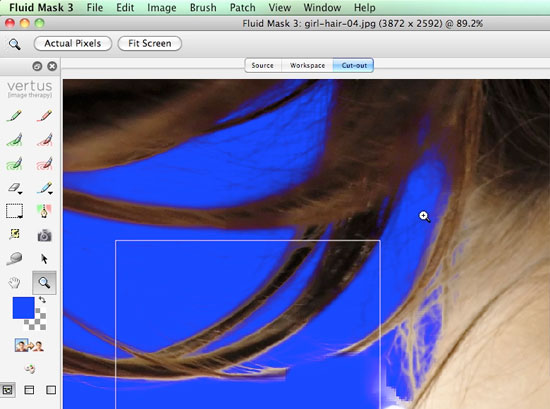
Introduction
Vertus Fluid Mask 3.2 is a high quality masking program for what is essentially cutting images out and putting on top of others. Its unique segmented masking procedure makes selecting the parts of the photograph you want to keep easy even for ultra fine details such as hair or fur. The base program is now around 4 years old but Vertus have been upgrading and improving it to what it is today. Vertus Fluid Mask 3.2 costs $149 £99.99 and is available at downloadbuyer.com.
We downloaded the program from the Vertus website which is quick and easy to do. The full version is available as a trial for 14 days and when you decide to buy it after, you can input the licence key directly in the program.
Installation only takes a few minutes after download and the program is ready to go. To use it as a plug-in for Photoshop, you must have the picture you want to manipulate open then go to the Filter tab and choose Vertus at the bottom of the list.
Figure 1 - Opening Fluid Mask
Fluid Mask 3 Vertus
Interestingly, when Fluid Mask opens, it temporarily closes down Photoshop as it disappears from the task bar. However, Photoshop can't be opened again while Fluid Mask is open. It's as though it takes over the identity of Photoshop.
The layout hasn't changed with this upgraded version but for those of you who are new to Fluid Mask, it's laid out into three sections. The left side houses all the tools you'll need for effectively masking our image, the middle shows the picture uploaded into the program and the right side holds a few other nifty features which we'll cover in a bit.
Figure 2 - Image Opened
The main picture has three tabs at the top titled source, workspace and cut-out. Clicking on the source tab shows the picture as it is in its pure form even when you've masked and cut it up. The workspace tab is the main window you'll use and shows the picture segmented up. It's these segments that you use for deciding which part of the picture you'll keep and which you want to delete.
Deleting any part of the image makes it transparent on the cut-out canvas. You use the tools on the left to decide which parts of the picture to keep and they're allocated into a simple colour coding system. Choose green if you want to keep the segment and choose red if you want to remove it. There are three brushes to choose from with varying degrees of precision from the fine detail brush to the global brush which is more brutish at removing large patches of dead image.
Figure 3 - Preview Image
The brush will change the image red or green depending on the one you choose so you can easily see what you're keeping and erasing. For pictures that have small pockets needing erasing, it's handy to flick between the source and workspace tabs to see what needs doing.
Your Comments
Please enable JavaScript to view the comments powered by Disqus.Let’s revisit one of our first Photoshop tutorials on the topic of “Isolation”. One method of image isolation we failed to talk about was a possibility of using third party plugins such as “Fluid Mask 3” by Vertus. Available on Mac and PC, Fluid Mask 3 is a masking/image isolation plugin made for Photoshop CS2-CS6. Additionally, it can also operate as a standalone app.
Let’s start with the basics. We will be testing the plugin on a Windows 7 64 bit machine with Photoshop CS6, but the same functionality and workflow apply to all supported platforms as well as versions of the Adobe software. Installation of the plugin was a breeze. Run the install file, check the Photoshop version you have installed on your computer and you’re done. If you had problems installing other 3rd party plugins before, this one shouldn’t give you much trouble.
Once installed, you can launch the plugin by opening any image in Photoshop, then going to “Filters” menu and selecting Vertus > Fluid Mask 3. This will open a brand new application window with your Photoshop image already loaded into it. The application will immediately start analyzing the workspace for edges. You will also notice a set of red and green brushes on the left hand tools menu. The basic idea is that you will paint in the areas you want to keep with green and mask in red. The blue outlines in between keep and delete areas are what make this product unique, they are blend areas that create smooth edges around the outline of the subject. Mastering these blend lines will help you achieve perfect isolation.
As with any isolation job using traditional Photoshop tools or 3rd party plugins, for best results you must use as higher resolution image as possible. It has to be also said that default plugin settings will not always find the right edges. Playing around with the “Edge Finding” options on the right hand side can yield much better results on 2nd or 3rd try. For example, lowering edge width threshold, slightly increasing the number of edges and setting edge contrast to high works really well for this image of a stuffed bunny toy.
Tools
Remember to hit apply to let the software analyze the image again with new settings. You can improve your selection by painting outside the software generated edges with the “Exact Keep” & “Exact Delete” brushes. Painting over troubled areas with “Blend Exact Tool” (blue pencil) will help you smooth out the outlines and fix hard to reach places, such as gaps and edges that are only a few pixels wide.
Hit “Create Cut Out” on the left hand toolbar to create the isolation. You can always switch back to rge normal workspace by hitting “Workspace” tab at the top. Clicking File > Save and Apply or the usual shortcut “Ctrl +S” on the PC will finalize the isolation and close the plugin, taking you back to Photoshop. You will not be able to go back to the same workspace in Fluid Mask 3 once this is done (unless you undo all your changes and star over), so it’s best to make sure you are satisfied with the mask while still working within the plugin window. If you happen to have overlooked a few tiny areas, Photoshop’s “History Brush” tool can help you save the day.
What We Like About This Plugin:
Workflow
Even though you can get pretty similar if not better results with the Refine Edge tool in Photoshop, Fluid Mask 3 workflow seems so much easier. Working on complicated subjects with the Select Tool can get pretty stressful at times; painting in edges is certainly easier. Additionally, the Fluid Mask workflow is adoptable to many types of images, while you may have to try different techniques for different images with traditional Photoshop tools. People working with large batches of files that need to be isolated may also reap the benefits of faster workflow with Fluid Mask plugin.
Controls
Fluid Mask 3 Photoshop Plugin
If you are familiar with Photoshop controls and shortcuts, learning Fluid Mask should be a breeze. Once you take in the core concept of edges and blending, the rest of the functionality should be relatively easy to figure out on your own.
Preview Cut Out Tool
Fluid Mask 3 Download
The plugins lacks live preview feature, you have to render the image each time you want to preview your isolation. However, “Preview Cut Out” tool is the next best thing. Select it using keyboard shortcut “T” and draw a rectangle over the area you want to preview. It will be very helpful when working on areas of the image with problems.
Patches
If your edge finding settings work for 99% of the image, but there is still that one area that gives you problems, Rectangle Patch tool can help save the day and a few minutes of work. Select the tool and draw a rectangle over the problem area. Checking “Analyze Separately” box will allow you to apply different edge setting to the area. You can have multiple Patches on one image.
Smart Edge Blending
Have you ever worked on an image where parts of the subject were out of focus? Feathering the outlines of the subject will ruin the areas of the image that are in focus. Smart Blending was created exactly for this purpose. It uses sharp blending on edges with a lot of contrast that are in focus and more feathering on areas out of focus.
Is Fluid Mask 3 the perfect solution for image isolation? No, this plugin isn’t a tool that can create a perfect mask with a push of a button. As with any technique you chose, you will always run into some problems, but it does a good job and depending on the image, as well as your personal workflow, it can save you hours of work. Remember to use high resolution sources and that the more time you put into an image, the better your isolation will be.
Fluid Mask 3 Review

For me personally, the most important thing about Fluid Mask plugin was that it creates very natural blends, keeping a lot of detail on the subject edges. Over the years of practice I’ve gotten very used to “Select” and “Refine Selection” tools in Photoshop, but while creating very smooth cut outs I end up losing a lot of edge detail. This plugin has solved that for me. Fluid Mask 3 is currently available at 50% off over at Photowhoa.com
Fluid Mask 3 Activation Key
- Original Bunny Toy
- Masked
- Original Amsterdam
- Masked
- Original Dancer
- Masked
- Fluid Mask 3