Proven, step-by-step QuickBooks training videos created by a CPA and organized so you can learn what you need, when you need it.
Small businesses choose QuickBooks to manage their accounting, get invoices paid on time, accept payments & much more. We'll track inventory, expenses & miles all in one place so that you can focus on what you love: growing your business. Get started with QuickBooks web connector. The QuickBooks Web Connector (QBWC) is a Microsoft Windows application that that enables web services (web-based applications) to exchange data with QuickBooks Desktop products (including QuickBooks Financial Software and QuickBooks Point of Sale).
For more help, please contact customer support and reference code. We need to make sure you're not a robot Complete the below challenge then select continue to sign up. Let's take a look at what else we can do. QuickBooks Time sign-in. Sign in to your Intuit account to access all our products, including QuickBooks Time Learn more. Sign in with Google. Phone number, email or user ID Standard call, message, or data rates may apply. Email or User ID.
QuickBooks Pro, Premier, Enterprise, and OnlineOver 500 Certificates of Completion issued
Over 500 Certificates of Completion issued
Brand New Updates and more Advanced Training for 2021 Just Added!
For a limited time:
Save over $50, plus get 3 free bonuses.
Save over $50, plus get 3 free bonuses.
August 11, 2021
Dear bookkeeper, business owner, or QuickBooks user:
Are you tired of searching for high-quality QuickBooks training that you can quickly access any time, from the comfort of your own home or office?
So was I, for my clients. So I set out to make the best QuickBooks training course available.
My course will get you up to speed in QuickBooks and improve and speed-up your bookkeeping process, or your money back.
Who Am I?
I’m AJ Stockwell, Founder of Learn Bookkeeping Today LLC, licensed CPA, and creator of this course.
- I am a CPA (Certified Public Accountant).
- I have a bachelor’s degree in Accounting and a Master’s degree in Tax Accounting.
- I’m a Certified QuickBooks ProAdvisor® for both Desktop and Online. That’s the official certification from Intuit, the company that makes QuickBooks®.
- I’m BBB-accredited with an “A+” rating.
I used to run a QuickBooks® consulting and bookkeeping business where I served clients in a variety of industries. I implemented accounting systems and processes to improve their businesses as a whole and then trained their teams to use them.
More recently I’ve been working one-on-one with companies as a trusted member of the team. So I have the perspectives of an outside consultant, an in-house team member, and a business owner.
Working directly with business owners in industries ranging from manufacturing to retail to real estate, I saw a need for high-quality QuickBooks training. This key point came up again and again:
There was a lack of on-demand QuickBooks training resources that a business owner could go to and quickly find out how to do exactly what they need to do right away.
I found YouTube videos that were four or five years old and ridiculously expensive training courses that made you buy multiple levels and were never updated or improved. Yuck.
So I spent the next several years identifying the best way to train QuickBooks® users and optimize that process, and I built the training course I would want my own clients to have, including customer support from me personally.
But don’t just take my word for it–hear what actual customers who have taken my course say:
What Customers Are Saying
| “Great product…so convenient to be able to train my employees in house. Bravo!” -Pauline S., Owner of Smart’s Marina |
| “I am glad that I took this course, and I am even more happy that if I need help with something while I’m working with the program that I can just shoot an e-mail over to AJ and he will answer me as soon as he can. I also love that I can go back to each video if I need extra information on something that isn’t in my notes. I would highly recommend this site to any one that would like to or needs to learn bookkeeping for themselves or their company.” -Mickenzie W., bookkeeper |
Stop looking all over the internet every time you need to figure something out in QuickBooks.
These courses are designed to put the information you need at your fingertips–on your computer, your tablet, or even your phone.
What You Get
This training package is composed of over 10 hours of high-definition training videos that walk you through each function of QuickBooks®. As soon as you register, you get access to all of it, so you can immediately jump around to whatever part you want to learn.
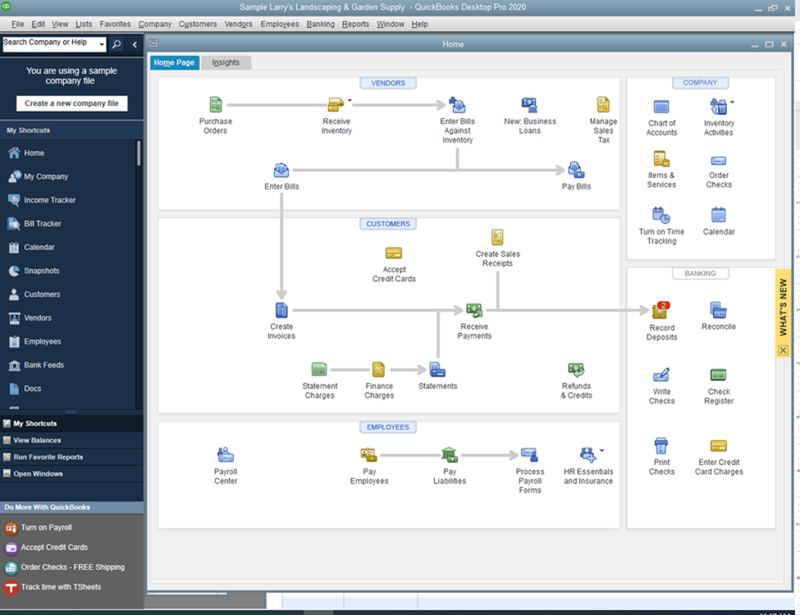
In the past, I sold training for QuickBooks® Desktop and QuickBooks® Online separately, but I found that it makes sense for most people to have access to training for both. Even if you don’t need it right away. This is because many businesses are moving from Desktop to Online, and bookkeepers might have clients that use both platforms.
So I combined my material into one mega-course and offer it all together for one fair price.
- No, you don’t have to be a trained accountant.
- No, I’m not going to bore you with “debits and credits” and technical accounting mumbo-jumbo.
- No, I don’t make you watch all the videos in a certain order.
- Yes, this course is self-paced so you can jump around to the training section you need.
- Yes, this course works for QuickBooks® beginners and experienced users alike.
- Yes, you can email me questions if you get stuck. I personally provide 100% of my customer service, with step-by-step responses and screenshots.
- Yes, you can come back and watch the videos as many times as you need. You get lifetime access and can even download the videos.
The courses are organized into 10 modules. Here are just some highlights of each module:
|
|
|
|
|
|
|
|
|
|
I also offer a quiz and Certificate of Completion at the end.
Ready to get started? Click this blue button to get immediate, unlimited access to all this content for $297 $247, or keep reading for more details:
By purchasing access to this course, you acknowledge that you have read and agree to our Terms & Conditions and Privacy Policy.
Each module contains much more than just what’s listed here. While Module 7 especially focuses on automation, tips to make QuickBooks® more efficient are shown throughout the entire course. There are a number of ways to automate as you go, and I try to emphasize these.
How long will you have access to this content?
When you join today, you lock in lifetime access to all of this training. You also get to immediately use any future updates or added content at no further cost to you. You don’t have to buy multiple levels or upgrade or pay for updates.
Forever.
Quickbooks Desktop
Customer engagement is important to me, and I create new training videos and tutorials based on customer feedback.
That’s right: If there’s a feature you want to learn about, and it’s not already covered, just send me an email, and I’ll record a new video and add it to the course.
Nobody else will do that. But I know that constantly improving the course based on customer feedback is the only way to build the best course available.
Course Previews – Click to Expand and PlayQuickBooks® Desktop (Pro, Premier, & Enterprise):QuickBooks® Online |
Join my course, go through it, and if you aren’t satisfied in the first 60 days, just email me and I’ll give your full purchase price back. No questions asked or hoops to jump through or “gotchas.” I’m taking a big risk with this guarantee. When you join, you’ll be able to download all of the videos. I can’t force you to then delete them at that point, so someone could just purchase the course, download all the videos, and ask for a refund to rip me off. However, I like to think that most people are good, and small business owners watch out for each other, so I’m going to trust that you won’t do that to me. But if you really aren’t satisfied, just let me know within 60 days of joining. I’ll refund every penny. CPAs are held to very high ethical standards, so my CPA license and My BBB rating are both on the line here. |
Similar courses that don’t even offer lifetime access or updates sell for $600 or more, double the price of my course. And for that price you have to choose between Desktop or Online, or pay double (aka 4x the price of my course!) to get both.
That is ridiculous! High-quality QuickBooks® training programs shouldn’t cost that much.
For now, lifetime access to ALL of my QuickBooks® training, including both QuickBooks® Desktop and QuickBooks® Online, plus all future updates costs just one payment of When you buy today, you will also get 3 bonus guides:
Click this blue button to start immediately for one payment of By purchasing access to this course, you acknowledge that you have read and agree to our Terms & Conditions and Privacy Policy. |
There are no additional payments, and you’ll get lifetime access to all future updates and expansions as soon as they’re added.
How can I offer a course that competes with $600 courses for a fraction of the price?
This course was made believing you should have access to quality QuickBooks® training for a fair price. I also don’t have the huge overhead these other companies do. I’m a small business owner trying to help other small business owners and bookkeepers.
In-person training classes don’t work:
| My Online Training Course | In-Person Training |
|---|---|
| Go at your own pace, practice and review as needed | 1-3 days of intensive training that might not stick |
| Learn from the comfort of your own home or office | Commute to a community college or seminar facility |
| Go back to training materials whenever you need or want to | “Access” training for only those few days |
| Follow the course progression or jump around to whatever section you need | Rigid structure and progression |
| Skip to exactly what you need, when you need it. Don’t waste time with material you don’t need. | Might waste time with stuff you already know |
| Get started right now | Attend in a week, month, or sometime in the future |
| 60 day 100% money-back guarantee if you aren’t happy | Might offer refund before class, but probably not after it’s over |
| Certificate of Completion | Maybe a certificate? |
| Lifetime Access | 1-3 days and you’re done |
| Typically $600+ for a few days |
Do you need to have access QuickBooks® to use this training?
The short answer is no.
Many of my customers have benefited from my training without having access to QuickBooks®. This is largely due to the fact that all the videos are recorded right in the software.
And since you get lifetime access to all of the training content, you can always come back to it as-needed when you are in front of QuickBooks®.
| You were very interesting. In other words you did not put me to sleep as some courses do. You showed me every detail of how this accounting system works. I am very happy that I decided to go with your program, it was well worth the money. I am walking away with more confidence. -Cheryl T., bookkeeper |
Www.quickbooks.com
So what are you waiting for? Click the blue button here to get started now for just $297 $247:
By purchasing access to this course, you acknowledge that you have read and agree to our Terms & Conditions and Privacy Policy.
Handling a partial payment in QuickBooks involves recording a customer’s payment on an invoice. These steps include:
- Enter your QuickBooks account.
- Click the “+” icon and choose “receive payment.”
- Enter the customer name.
- Put a checkmark next to the invoice.
- Enter the partial amount in the “payment” column.
- Click save and close.
Customer payments do not always adhere to the balance due. Therefore, when using a system like QuickBooks Online, the ability to record a partial payment is essential.
What is Partial Payment?
Partial payment is a payment towards an invoice for less than the full amount claimed by the creditor. Partial payments are commonly used in business, either put in place before a contract is signed or as pay installments to help a client struggling to pay their bills.
Managing Partial Payments
A new customer usually has a few questions when dealing with a partial payment amount. There are different steps that are dictated by accounts payable and accounts receivable. It depends on whether you are applying money received from a vendor or paying on an outstanding balance.
Applying Payment to an Invoice in QuickBooks
When you receive any form of payment, it must be recorded in your accounting software. QuickBooks makes it easy to note all funds moving into a business on a daily basis. Simply follow these few quick steps:
- Go to “customers” and click on “receive payments.”
- In the “receive from” field, input the name of the customer. This will display a list of all invoices that are open.
- Select the invoice you want to apply a payment to.
- Enter the correct amount.
How to Make Partial Payment on an Invoice
There are times when you might only receive some of the amount owed on a customer invoice. This should always be recorded in the system as soon as it is received. The steps to enter this data include:
- Enter your QuickBooks account.
- Go to “transactions” and select “add transaction.”
- Enter the date of the partial payment (not the due date).
- Under “notes” input any necessary description to indicate it is a partial payment.
- Enter the amount and select a category.
- Click on “income” and then save.
It’s best practice not to mark the invoice as “paid” until you receive the full amount. Otherwise, it could throw off your books and reporting.
How to Make a Partial Payment to Vendors
Quickbooks Payroll
Whether you are a small business or large enterprise, when money is tight, adhering to payment dates on invoices can be tough. On the contrary, when cash flow is good, sometimes you want to pay a small percentage early.
No matter what day the invoice is due on, partial payment should always be recorded in Quickbooks. Here’s how to make that happen:
- Enter your QuickBooks account.
- Select “vendors” then “pay bills.”
- Click to enable the “show all bills” option.
- Search for the specific bill you wish to make partial payments on.
- Enter the amount into the “amount due” column.
- Select the checkmark to choose “partial payment.”
- Choose the preferred payment type from the drop-down menu.
- Click “pay” and close the window.
The invoice status will automatically change to “partial” after following the steps above. Once you apply partial payment in QBO, a business has a few options, like reissuing the invoice to a customer.
Sending the Invoice Again

After applying a partial payment, you can send the invoice again to a customer as a reminder. This allows them to review the remaining balance and final due date. Additionally, they can view the line items and invoice details, including the applied partial payment.
Whether using the QuickBooks Desktop or Online version, it’s easy to send a reminder. Just follow these quick steps:
- Hover over the “sales“tab on the left-hand column.
- Choose “Customers.”
- Select the customer from the customer page.
- Click on the “transactions” tab.
- Locate the invoice you want to resend.
- Select “send reminder” from the “action” column.
- Click on “send” in the pop-up.
Once the invoice is sent, if your customer pays the full amount, it should be marked in Quickbooks. Go into the system, click on “receive payment” again, and enter the full amount to close it out.
Sending the Partial Payment to the Bank
After applying a partial payment in the system, it is possible to send the funds to your bank account without the entire invoice being marked as “paid.” The invoice will only show the “partial” status after adding the payment
When referring to the second amount that will pay off the remaining invoice balance, you must create a “receive payment” in the system. Just be sure to uncheck the invoice that pops up under “outstanding transactions.”
This process will mark the payment as a credit to the customer. A positive account balance can later be used to offset the invoice and close it out. Until then, the invoice will remain open and marked as “partially paid” in Quickbooks.
Avoiding Invoice and Payment Errors
The only way to ensure there are no payment or application errors is to regularly run a list of all open customer invoices. If you find that most of them have already been paid, then there may be issues with your process.
These are errors that must be fixed to run clean books and ensure everything in your business is in sync. This is also critical in the event an organization is ever audited. That is is why applying partial payment appropriately is critical to keeping an up-to-date general ledger.
How to Add a Payment Link to an Invoice
If you want to give customers an easier way to pay you, it’s possible to guide them to an online payment method. QuickBooks has a feature that allows a business to add links to an invoice. This, in turn, gives customers a chance to quickly pay you online. It also keeps people from mailing in partial payments.
To add links to your QuickBooks customer invoices, follow these steps:
- Turn on your payment link/e-invoicing option in the system.
- Go to “customers.”
- Click on “create invoice.”
- Under “customers can’t pay this invoice online” click “turn on.”
- In the change invoice screen, choose the preferred method of payment
- On the “create invoice” screen, enter all the necessary data.
In Conclusion
Partial payments happen all the time in business. It’s important to keep careful track of these events, as your ledger can get out of hand fast. Luckily, QuickBooks makes it easy to both send and receive partial payments and notate them accordingly. When in doubt, run regular invoice reports to ensure your business is always on track and prepared for success.