The Volume Mixer & Control in the Windows operating system offers better graphics displays & the ability to control the sound levels of all the applications which call for audio support from. Volume Mixer won’t open if there are corrupted or missing Windows system files. Under this situation, the System File Check is a practical tool to repair the corrupt system files. If you don’t know how to run an SFC scan, you can refer to this post in which detailed steps are provided. The Volume Mixer can still be accessed in this Windows build, though it involves using the Control Panel or by searching for SndVol.exe in Cortana. With this latest change, it seems that Microsoft.
Summary :
Have you come across the volume icon not working? It is a vexing problem since you won’t be able to control the audio volume smoothly. How to fix volume Mixer won’t open Windows 10? Now, let’s explore the troubleshooting methods together with MiniTool.
Quick Navigation :
Volume Mixer allows you to individually adjust the volumes for each Windows programs and apps. You can bring up the Volume Mixer by right-clicking the Speaker icon and click on Open Volume Mixer. Sometimes, however, many users reported that the volume Mixer won’t open.
This issue can be caused by corrupt system files, outdated sound device drivers, and conflict processes. After analyzing several posts and user reports, we summarize many common and effective troubleshooting methods.
Now, let’s see how to fix the Windows 10 volume icon not working.
How to disable login screen Windows 10? If you are searching for a guide to remove sign in screen Windows 10, this post provides you with detailed steps.
Fix 1. Run Hardware and Devices Troubleshooter
The Hardware and Devices troubleshooter is a Windows built-in tool that can help troubleshoot the issues related the hardware devices. Volume Mixer won’t open if there are issues with the sound devices. To fix the problem, you can try running Hardware and Devices troubleshooter.
Step 1. Press the Win + I keys to open the Windows Settings app.
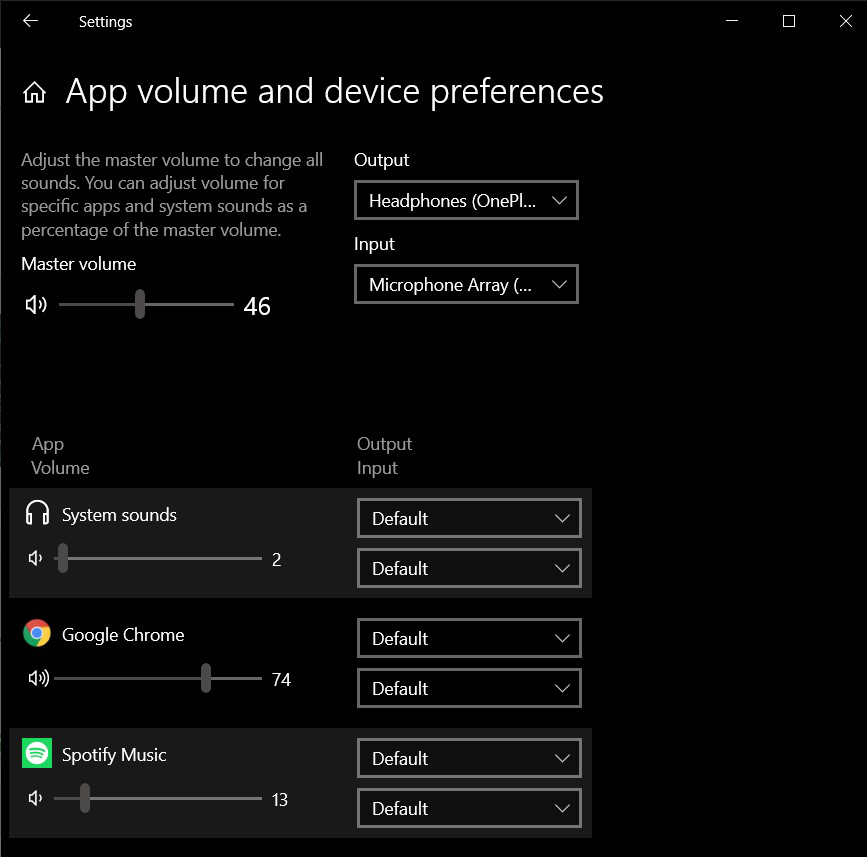
Step 2. Click on Updates & Security > Troubleshoot one by one.
Step 3. Double click the Hardware and Devices on the right pane and click on Run the troubleshooter.
Then, the troubleshooter will detect the hardware problems automatically. After the process completes, restart your computer and check if the issue “volume Mixer won’t open“ is fixed or not.
Fix 2. Check Windows Audio Service
One of the common reasons that cause the volume icon not working is the Windows audio service. To open the Volume Mixer smoothly, make sure that the Windows Audio service is running. Follow the steps below to check it:
Step 1. Press the Win + R keys to open the Run dialog box, and then type services.msc into the box and hit Enter.
Step 2. Right-click the Windows Audio service from the list of services and select Properties.
Step 3. Select the Automatic from the Startup type menu and click on Stop to stop the service first.
Step 4. Click on Start to start the service again, and then click on Apply and OK to execute the changes.
Exit the Services Manager and check if you still can’t open volume Mixer.
Fix 3. Update Audio Device Driver
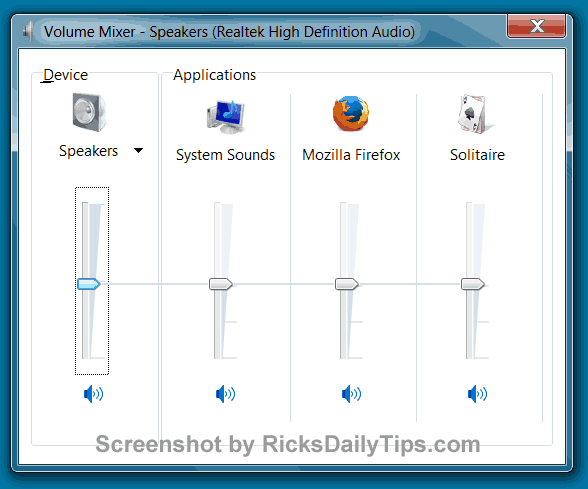
The outdated audio device driver is also responsible for Windows 10 volume icon not working. It is easy to fix the issue. You can update the sound driver to the latest build via Device Manager. Here’s how:
Step 1. Right-click the Start button and select Device Manager from the context menu.
Step 2. Expand the Sound, video and game controllers category, and then right-click the audio device that needs to update and select Update Driver.
Step 3. Select the Search automatically for updated driver software option. Then follow the on-screen prompts to complete this process. If Windows detects any available updated driver, it will download and install it for you.
Once the update finishes, reboot your computer and see if it still cannot open volume Mixer Windows 10.
Fix 4. End the SndVol.exe Process
The SndVol.exe is a part of the process behind the Volume Mixer utility that you can see it in the Task Manager. Ending the SndVol.exe process is proven by many users to be useful for volume Mixer won’t open issue. For that:
Step 1. Press Ctrl + Shift + Esc keys to open the Task Manager, and then navigate to the Process tab.
Volume Mixer Chromebook
Step 2. Right-click the SndVol.exe process and select End task.
Now, you can right-click the Speaker icon in the notification area and see if you still can’t open volume Mixer.
Fix 5. Restart Windows File Explorer
Sometimes, the Windows File Explorer may run into an unresponsive status, which may cause volume Mixer won’t open Windows 10. To fix it, you can restart the Windows Explorer process.
Step 1. Open the Task Manager by following the above method.
Step 2. In the Process tab, right-click the Windows Explorer process and select Restart.
When the Explorer process has been restarted successfully, you can try running the Speaker and check if the volume icon not working still persists.
Fix 6. Perform an SFC Scan
Volume Mixer won’t open if there are corrupted or missing Windows system files. Under this situation, the System File Check is a practical tool to repair the corrupt system files. If you don’t know how to run an SFC scan, you can refer to this post in which detailed steps are provided.
Volume Mixer Not Responding
A great many users want to set default graphics card. How to change default graphics card Windows 10? This post will provide you with a complete guide.