Jul 19, 2021 Zotero is a free, open source citation manager. It can help you to gather and organize sources for your research projects, and to create properly-formatted citations and reference lists. Zotero connects to your web browser to help you quickly gather citation information as you search for sources, whether they come from the library catalog.
Citing with Zotero
Zotero is a citation management tool built into your web browser - Firefox or Chrome - that helps you collect, organize, and share citations. Zotero also helps you create and format bibliographies and footnotes in a wide variety of citation styles (Chicago, MLA, APA, etc.) for your papers and research projects. To download the Zotero Standalone & browser connectors. Go to the Zotero Website & click the large red ' Download Now ' button on the right. The box on the right contains your download links. Be sure to download both the client and the plug-in for your browser. If prompted, click 'Allow' to continue downloading the standalone. Zotero zoh-TAIR-oh is a free, easy-to-use tool to help you collect, organize, cite, and share your research sources. It works with Firefox and Chrome. Zotero is a free, easy-to-use, open-source tool to help you collect, organize, cite, and share research. The Zotero Connector automatically senses content as you browse the web and allows you to save items to Zotero with a single click.
By a UNC Student
How do I keep track of a dizzying amount of research? And how can I organize my citations and research notes at the same time, all in one place? For me the answer is Zotero.
Zotero is a free reference management tool that collects, organizes, and cites research. As a desktop app, Zotero includes plug-ins for web browsers, Microsoft Word, and Google Docs; I use all three. Because I have the Zotero plug-in installed in my browser, for example, Zotero automatically recognizes scholarly articles and asks me if I’d like to save these references to my library.
Zotero builds citations for me through two methods. Before trying this first method, make sure that Zotero is open on your desktop.
- After you find a source in a database, click cite, typically located under the tools bar, on the database screen).
- Click export to bibliographic management software.
- Choose direct export in RIS format and click save.
- After the file downloads, Zotero asks to import the file. Click OK.
Zoterobib
The citation will now appear in your Zotero library.
The second method involves just one step: clicking the browser plug-in. In Chrome and other browsers, the plug-in detects most articles visible in the window and transfers information to Zotero. If the citation is missing some information, you can edit the citation in your library.
Of course, Zotero also manages citations for print sources. If you want to add a print source using information online, I recommend looking up your print resource on the UNC library website or on https://www.worldcat.org/. After you locate the citation information, click the Zotero plug-in to add the reference.
If you can’t find the bibliography information for a print source online, consider adding an entry manually. To add an entry, click the green plus button at the top of the screen and select the source type.
Once you’ve chosen your source, write the relevant information in the right-hand column of Zotero. Make sure that you include all the necessary information for the citation style you’re using.
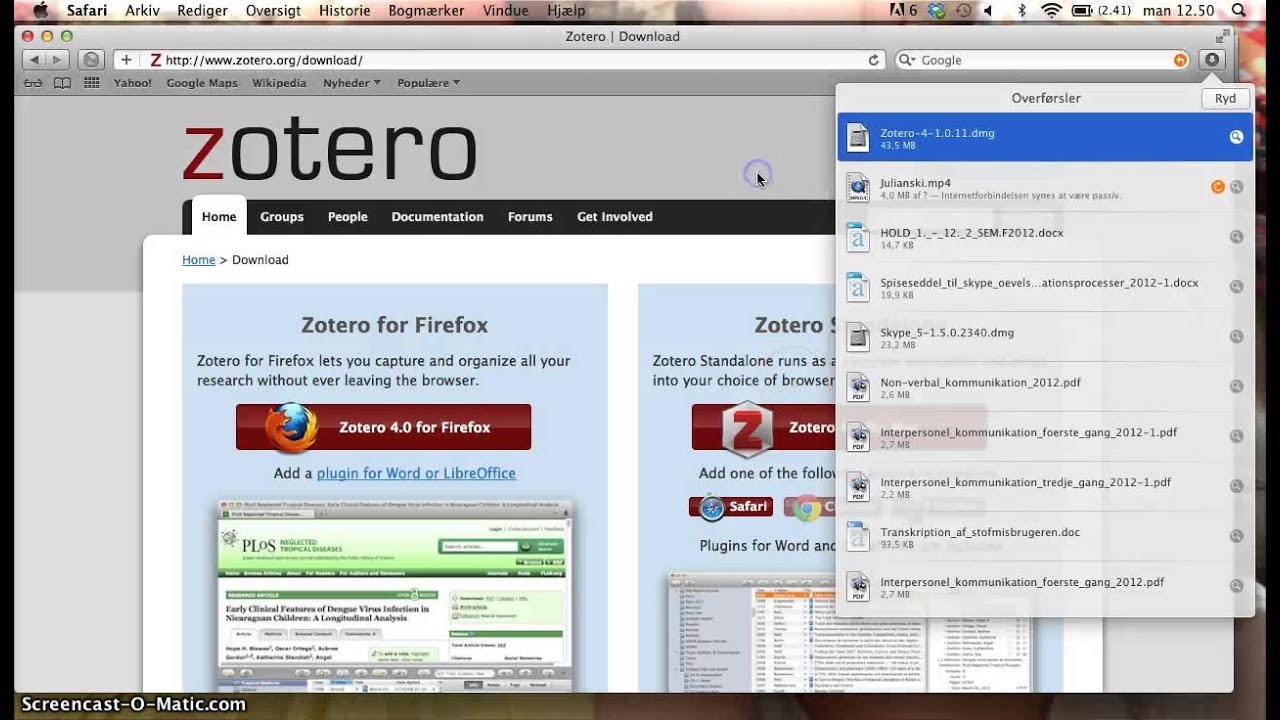
Once you’ve saved a reference to your library, you can create a citation in almost any style that you choose—Zotero has hundreds.
Or, if you prefer, you can even create your own for a specific class. I have before! If you copy a citation to your clipboard, you can paste the citation wherever it needs to go.
Once I have several references, I label them with tags and organize them into folders, and add notes. Zotero adds some tags automatically when I use the “Save to Zotero” button, but I like to add custom tags that fit my research topic. You can even search for entries with the same tag, which makes it easy to find related sources. I use folders to sort my references for different projects. As long as you have the correct folder open when you download a citation, Zotero adds the reference both to the folder and to the general library.
Using software plug-ins, I can automate the process of inserting citations even more. For example, I use Microsoft Word, so I downloaded a plug-in to allow Zotero to help manage in-text citations and bibliography. With this plug-in, adding citations and building a bibliography takes very little time. All I need to do to cite is click Zotero on Word’s top ribbon and then click Add/Edit Citation. Next, I type either the author’s name or the title and then click the correct resource.
A similar plug-in is available for Google Docs. If you use LaTeX, consider exporting citations to BibLaTeX format.
Creating your citations this way offers many advantages. You don’t need to waste time scouring through articles to find all the bibliographic information because Zotero finds it almost instantly. Zotero doesn’t get it right every time, though. That’s why I make sure that all the information I need appears in the library entry. I also take time to compare the citations that Zotero creates to the specifications of the style guide.
Depending on how you enter information, Zotero might not format the citation exactly right. Zotero follows the basic structure of a citation, not the fine details. For example, APA style capitalizes only the first word in a title. But if my entry capitalizes every word of a title, Zotero will do the same, even if it violates the style guide.
Zotero App
These are just some of the ways that I use Zotero to organize my research and save my references. Try Zotero for yourself! It’s completely free, so download it here: https://www.zotero.org/. And if you get stuck while setting it up, check out UNC Library’s guide to Zotero here: https://guides.lib.unc.edu/zotero/home.
Www.zotero.org
This blog showcases the perspectives of UNC Chapel Hill community members learning and writing online. If you want to talk to a Writing and Learning Center coach about implementing strategies described in the blog, make an appointment with a writing coach or an academic coach today. Have an idea for a blog post about how you are learning and writing remotely? Contact us here.